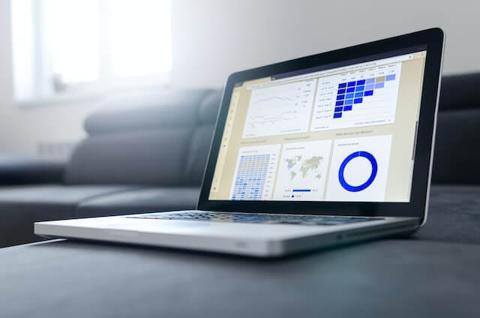يسمح لك برنامج اكسل Microsoft Excel بتنظيف وتحليل البيانات واستكشافها، بالإضافة إلى إضافة إمكانات متقدمة لتحليل البيانات، من خلال أدوات تحليل البيانات مثل Power Query و Auto Filter و Power Pivot و Power Maps، سنشرح تالياً طرق تحليل البيانات في اكسل والتي يجب معرفتها.
لماذا نستخدم اكسل في تحليل البيانات؟
مع وجود العديد من أدوات تحليل البيانات، لماذا نستخدم اكسل Excel؟ الجواب بسيط: اكسل هو برنامج جداول البيانات الأكثر استخدامًا في العالم. كما أنه سهل الاستخدام ومجاني تمامًا.
ولكن أبعد من ذلك، فهو أداة قوية يمكنها تحليل البيانات وتوفير كميات كبيرة من الوقت ومنع الرتابة والأخطاء. ستشرح لك هذه المقالة المكونة من خمسة أجزاء كيفية استخدام أدوات ذكاء الأعمال في Excel مثل Power Query و Power Pivot و Power Maps لتحليل البيانات.
1. استخدام Power Query لتجميع البيانات.
قبل أن تتمكن من تحليل البيانات في اكسل – أو في أي مكان – تحتاج إلى جمعها. لحسن الحظ، يوجد في Excel عدة خيارات للحصول على البيانات وتنظيمها.
باستخدام Power Query، يمكنك جمع البيانات من مصادر مختلفة، بما في ذلك قواعد البيانات أو ملفات CSV أو ملفات Xl أو XML. بمجرد الحصول على البيانات من هذه المصادر، يمكنك تشكيلها لتناسب احتياجاتك.
كما يسمح لك Power Query أيضًا بدمج البيانات من ملفات مختلفة في ورقة عمل واحدة. على سبيل المثال، إذا كان لديك 100 جدول بيانات Excel مختلف، فيمكنك دمجها في مصنف واحد، مما يوفر لك الوقت.
يمكنك إحضار بيانات من تطبيقات أخرى إلى Excel أيضًا. على سبيل المثال، يمكنك الحصول على بيانات من Salesforce أو Google Analytics إلى Excel، ثم معالجة تلك البيانات كيفما تشاء.
2. تنظيف البيانات الخاصة بك مع التصفية التلقائية.
بمجرد جمع بياناتك، فإن الخطوة التالية هي تنظيفها. كما يوجد هناك العديد من الطرق المختلفة لتنظيف بياناتك، مثل:
تنظيف التنسيق.
في بعض الأحيان، سيكون لديك بيانات تظهر في غير محلها. في هذه الحالة، يمكنك استخدام “التصفية التلقائية” في Excel للعثور على القيم التي تحتاجها.
على سبيل المثال، لنفترض أن لديك قائمة بالأسماء مع تواريخ ميلاد بجوار كل منها. عادةً ما تقوم بتنسيق تاريخ الميلاد كرقم، ولكن في هذا المثال، سنتظاهر بأن تنسيق تواريخ الميلاد “YYYY-MM-DD” بدلاً من ذلك.
إليك كيفية تنظيف التنسيق في Excel:
- افتح علامة التبويب “البيانات Data”.
- حدد “تصفية تلقائية Auto Filter”.
- من القائمة المنسدلة ، حدد “مخصص Custom” وأدخل هذه الصيغة: “= LEFT (A2،4)”. هذه الصيغة سوف تستخرج “4” أرقام من تاريخ الميلاد.
- حدد “تصفية تلقائية Auto Filter” مرة أخرى (يمكنك فقط الضغط على “Ctrl + F”). هذه المرة ، اختر “التاريخ Date” كفئة و “مخصص Custom” كمعيار.
- أدخل هذه الصيغة: “= RIGHT (A2، 2)”. سيؤدي هذا إلى استخراج الرقمين “2” من تاريخ الميلاد.
- ستعمل هذه الصيغة على تصفية جميع تواريخ الميلاد التي لا تحتوي على أربعة أو حرفين.
إزالة الصفوف المكررة في اكسل.
في بعض الحالات، سيكون لديك صفوف مكررة في قائمتك. إليك كيفية إزالتها:
- افتح علامة التبويب “البيانات Data”.
- حدد “إزالة التكرارات Remove Duplicates” من القائمة المنسدلة.
- ضع علامة في المربع “فريد Unique”.
- انقر فوق موافق. سيظهر مربع الحوار “إزالة التكرارات Remove Duplicates”.
- تحقق من كل الخيارات.
- انقر فوق موافق.
- سيسمح لك ذلك بإزالة جميع الصفوف المكررة.
إزالة الصفوف الفارغة في اكسل.
قد يكون لديك صفوف فارغة في جدول بيانات اكسل. إليك كيفية التخلص منها:
- افتح علامة التبويب “البيانات Data”.
- حدد “إزالة الصفوف الفارغة Remove Empty Rows” من القائمة المنسدلة.
- ضع علامة في المربع “فريد Unique”.
- انقر فوق موافق.
إقرأ أيضاً… ما هي البيانات النوعية والكمية؟ مع أمثلة على كل منهما.
3. استكشف بياناتك باستخدام Power Pivot.
تتمثل أقوى طريقة لاستكشاف بياناتك في استخدام أداة “Power Pivot” في اكسل.
باستخدام Power Pivot، يمكنك تحليل بياناتك عن طريق إنشاء الجداول. كما يسمح لك جدول Power Pivot بتصور بياناتك بطرق مختلفة، مثل:
- قم بإنشاء جدول.
- افتح علامة التبويب “البيانات Data”.
- حدد “إدراج Insert”.
- انقر فوق “جديد New”. بمجرد القيام بذلك ، ستظهر نافذة Power Pivot جديدة.
- انقر فوق “جدول Table”.
- انقر فوق “إضافة جديد Add New”. هذا سيفتح نافذة أخرى.
- أدخل اسمًا لجدولك.
- قم بإلغاء تحديد “العناصر المحددة Selected Items”.
- انقر فوق الزر “موافق”. سيتم إنشاء جدول جديد ويمكنك سحب الأعمدة والصفوف لترتيب هيكل الجدول.
- بمجرد الانتهاء من إعداد الجدول الخاص بك ، انقر فوق “موافق” لإغلاق النافذة.
- انتقل إلى “ملف File” > “إغلاق وتحميل Close & Load”. سيؤدي هذا إلى تحميل الجدول الذي تم إنشاؤه حديثًا.
إنشاء المخططات والجداول المحورية.
بعد إنشاء جدول، يمكنك إنشاء مخططات وجداول PivotTable لتحليل بياناتك. إليك الطريقة:
- الرسوم البيانية الدائرية.
انتقل إلى “إدراج Insert” ← “مخطط Chart” ← “أنواع المخططات Chart Types” ← “مخطط دائري Pie Chart”. سيتم إنشاء مخطط دائري.
- الجداول المحورية.
انتقل إلى “إدراج Insert” ← “PivotTable”.
حدد “المصدر Source” ← “الحصول على البيانات Get Data” ← “من الجدول From Table” ← “التالي Next” ← “تحديد الجدول Select Table” ← “موافق OK”. سيؤدي هذا إلى إنشاء PivotTable.
لإنشاء PivotTable آخر ، حدد “المصدر Source” ← “الحصول على البيانات Get Data” ← “من الجدول From Table” (هذه المرة، حدد الجدول الذي تريده) ← “التالي Next” ← “تحديد جدول Select Table” ← “موافق OK”. سيؤدي هذا إلى إنشاء PivotTable آخر.
4. استخدم Power Maps لإضافة قدرات تحليلية متقدمة.
في هذه المرحلة، قمت باستكشاف بياناتك وأنشأت مخططات وجداول PivotTable. حان الوقت الآن لإضافة بعض القدرات التحليلية المتقدمة.
يمكنك القيام بذلك باستخدام أداة “Power Maps” في Excel. كما تسمح لك Power Maps بتصور بياناتك في صورة ثلاثية الأبعاد: يمكنك تدوير البيانات المختلفة وتكبيرها / تصغيرها وتحريكها وربطها معًا.
لإنشاء خريطة طاقة:
- انتقل إلى “إدراج Insert” ← “خريطة Map” ← “خريطة جديدة New Map”. بمجرد القيام بذلك، ستظهر نافذة جديدة. يمكنك سحب قسم “الخريطة Map” إلى اليمين في هذه النافذة.
- حدد قسم “البيانات Data” واسحبه إلى اليمين.
- حدد “إضافة Add” ← “مصدر جديد New Source” ← “من قاعدة البيانات From Database”. هذا وسوف تفتح نافذة جديدة.
- اختر قاعدة بيانات وانقر على “موافق”.
- حدد “إضافة Add” ← “مصدر بيانات جديد New Data Source” ← “من ملف From File” ← “التالي Next” ← “اختر ملف Choose File” ← “التالي Next” ← “اختيار ملف Choose File” ← “التالي Next” ← “اختيار ملف Choose File” ← “التالي Next”. هذا وسوف تفتح نافذة جديدة.
- حدد ملفًا وانقر على “موافق”.
- في قسم “البيانات Data”، حدد قسم “الحقول Fields”. اسحب قسم “الحقول Fields” إلى اليسار وحدد حقل “المنطقة Region”.
- لا يزال في قسم “الحقول Fields” ، حدد حقل “المنطقة Region”. في اللوحة اليمنى ، انقر فوق “موافق”.
- سيؤدي هذا إلى إنشاء خريطة. يمكنك تغيير “وسيلة الإيضاح Legend” إلى “خريطة Map”.
كيفية تحرير نمط الخريطة.
انقر فوق “النمط Style”. هذا وسوف تفتح نافذة جديدة.
كما يمكنك هنا تحرير السمات مثل نوع الخريطة ، وعنوان الخريطة ، والمركز ، والتكبير ، والتحريك ، والدوران ، والحجم ، واللون ، والشفافية ، والتعتيم ، والخلفية ، والحدود ، والإضاءة ، والظل ، والاتجاه.
إقرأ أيضاً… أهمية تنوع البيانات لدعم وتدريب الذكاء الاصطناعي.
5. مشاركة تقرير Excel الخاص بك إلى SharePoint.
أخيرًا، يمكنك مشاركة (أو “نشر”) تقريرك ومشاركته مع الآخرين. إليك الطريقة:
انتقل إلى “ملف File” ← “نشر Publish”. من هناك ، يمكنك نشر تقريرك بتنسيقات مختلفة. على سبيل المثال، يمكنك نشر تقريرك كملف PDF أو Microsoft Word أو مستند Excel.
يمكنك أيضًا مشاركة تقريرك على موقع SharePoint الخاص بك.
للقيام بذلك، انقر فوق “مواقع ويب أخرى Other Web Locations”. (كما سوف تفتح نافذة جديدة). من هناك، يمكنك اختيار الموقع الذي تريد نشر تقريرك عليه.
أخيرًا، يمكنك حفظ تقريرك على جهاز الكمبيوتر المحلي الخاص بك. للقيام بذلك ، انقر فوق “حفظ Save”.