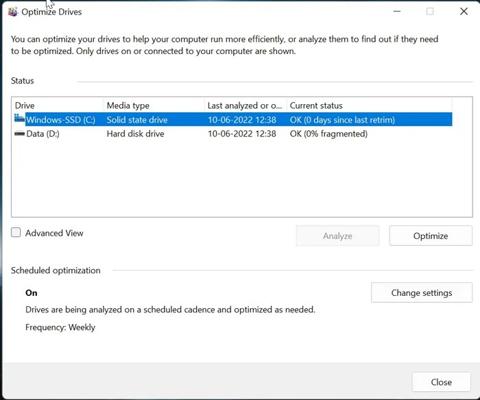يستخدم العديد من الأشخاص القرص الصلب من نوع SSD، لكنهم لا يعرفون كيفية زيادة أداء SSD، لذا سنقدم لك أموراً هامة يجب فعلها عند تثبيت ويندوز 11 على قرص SSD، ولذلك لتحسين أداء نظام التشغيل الخاص بك.
تعتبر ترقية جهاز الحاسوب الخاص بك عن طريق إضافة قرص SSD بدلاً من قرص HDD هو أفضل شيء يمكنك القيام به. SSD هو جهاز يعمل على تسريع كل شيء تستخدمه على جهاز الحاسوب الخاص بك، ولكن بدون الصيانة المناسبة، قد لا تحصل على أفضل أداء منه.
فيما يلي بعض الأمور التي يجب عليك القيام بها عند تشغيل محرك أقراص SSD على جهاز حاسوب يعمل بنظام ويندوز 11:
1. حافظ على تشغيل Defrag.
في البداية، لم يكن إلغاء تجزئة Defragmentation قرص SSD غير ضروري فحسب، بل كان ضاراً أيضاً بمحركات أقراص SSD. ولكن الآن يقوم نظام التشغيل ويندوز بإلغاء تجزئة أقراص SSD الخاصة بك بشكل تلقائي ودوري.
ويندوز هو نظام تشغيل ذكي بما يكفي للتعرف على SSD ويقوم بهذه المهمة بشكل مناسب وذكاء. من الأفضل التفكير في أداة إلغاء التجزئة اليوم على أنها أفضل خيار في ويندوز كأداة شاملة لصحة القرص الصلب.
يتكيف Windows defrag مع SSD الخاص بك، لذا احتفظ به في وضع التشغيل. حيث يقوم Windows بإلغاء تجزئة أقراص SSD الخاصة بك بشكل تلقائي ودوري.
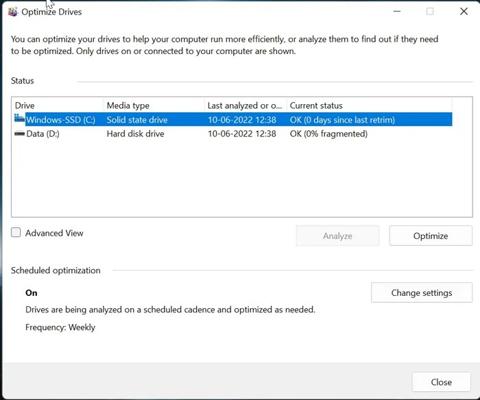
2. تعطيل بدء التشغيل السريع.
يساعد بدء التشغيل السريع Fast Startup على تعزيز الأداء عن طريق تقليل وقت التمهيد Boot، ولكن من المعروف أنه يقلل من بعض المشاكل أيضاً.
إذا كان لديك SSD وقمت بتعطيل بدء التشغيل السريع، فهذا يعني أن جهاز الحاسوب الخاص بك يحصل على إعادة تشغيل كاملة ونظيفة في كل مرة تغلقه فيها. إن تعطيل بدء التشغيل السريع ليس ضرورياً ولكنه قد يكون مفيداً.
اتبع الخطوات أدناه لتعطيل بدء التشغيل السريع:
- انقر فوق الزر ابدأ Start.
- افتح لوحة التحكم Control Panel.
- انتقل إلى الأجهزة والصوت Hardware and Sound.
- انتقل إلى خيار الطاقة Power Option.
- انقر فوق تغيير ما يفعله زر الطاقة Change what the power button does.
- قم بإلغاء تحديد المربع تشغيل بدء التشغيل السريع Turn on Fast Startup.
- انقر فوق حفظ التغييرات Save Changes.
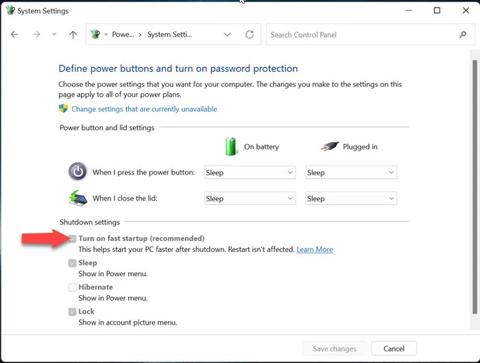
أقرأ أيضاً… نصائح وحيل مذهلة لنظام ويندوز 11 تساعدك على توفير الوقت.
3. تحقق من تمكين استعادة النظام.
في الأيام الأولى لمحركات الأقراص ذات الحالة الثابتة SSD، عندما لم تكن جيدة للغاية، اعتاد المستخدمون على اقتراح أنه يجب إيقاف تشغيل ميزة استعادة النظام System Restore لتحسين الأداء.
لكن هذه النصيحة في هذه الأيام زائدة عن الحاجة. الآن، تعد استعادة النظام ميزة أساسية للغاية نوصي بها لإبقائها قيد التشغيل.
فيما يلي خطوات تمكينها:
- انقر فوق ابدأ Start.
- افتح إنشاء نقطة استعادة Create a restore point.
- سيتم فتح علامات تبويب خصائص النظام System properties.
- انقر بزر الماوس الأيمن فوق محرك SSD في القائمة.
- انقر على تكوين Configure في النافذة الجديدة.
- ثم، انقر فوق تشغيل حماية النظام Turn on system protection.
- بعد ذلك، سيتم تمكين حماية النظام.
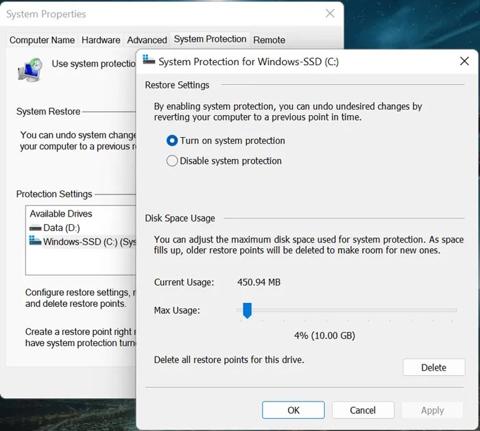
4. التخطيط لأماكن الملفات.
نعلم أن SSD (محرك الحالة الصلبة) هو محرك أقراص أسرع ولكنه أصغر حجماً، في حين أن محرك الأقراص الثابتة (HDD) هو محرك أقراص أكبر ولكنه أبطأ. لذا يجب عليك تخزين بياناتك وملفاتك وفقاً لذلك.
يجب أن تضع ملفات نظام التشغيل وغيرها من البيانات المماثلة التي تستخدمها بشكل متكرر وتريد تشغيلها بشكل أسرع، على محرك أقراص الحالة الصلبة.
إذا كانت لديك ملفات كبيرة مثل الأفلام والأغاني، فيجب عليك الاحتفاظ بهذه الملفات على محرك أقراص ثابتة لأن هذه الملفات لا تحتاج إلى “التشغيل بشكل أسرع”.
إقرأ أيضاً… ما هو الفرق بين القرص الصلب HDD و SSD ؟ أيهما أفضل وأسرع ؟
هل يمكن استعادة البيانات من قرص SSD التالف؟
SSD لديه ميزات سرعة المعالجة وقدرات التمهيد الفوري. ولكن مثل محركات الأقراص الثابتة الشائعة، فهو أيضاً عرضة لأنواع مختلفة من التلف.
هناك علامات تحذيرية تخبرنا ما إذا كان SSD الخاص بك على وشك التلف، ولكن إذا تعرض للتلف المفاجئ، فلا يزال من الممكن استعادة البيانات من قرص SSD التالف.
يمكنك استعادة البيانات عن طريق توصيل القرص بجهاز حاسوب آخر، أو باستخدام برنامج استعادة البيانات، أو استشارة خبير في استرجاع البيانات.