إذا أردت الإجابة على سؤال ما هي كيفية تسريع الكمبيوتر الخاص بي بنظام ويندوز 10، سنقدم لك مجموعة من الطرق والنصائح لتسريع جهاز الكمبيوتر وتسريع نظام التشغيل ويندوز 10.
1. قم بإلغاء تثبيت برامج Crapware
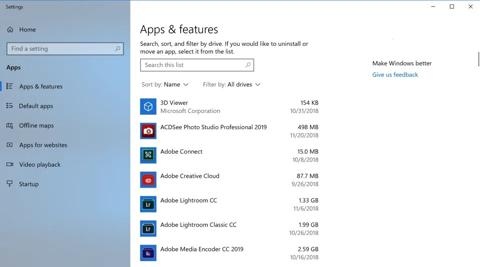
على الرغم من أن الوضع آخذ في التحسن، إلا أن هناك مشكلة في بعض أجهزة الكمبيوتر الجديدة تتمثل في أنها تأتي مزودة بالكثير من البرامج غير الضرورية، والتي تسمى أحيانًا برامج bloatware أو crapware أو PUPs (برامج قد تكون غير مرغوب فيها).
انقر بزر الماوس الأيمن على أي رمز تطبيق غير مرغوب فيه في قائمة ابدأ Start واختر إلغاء التثبيت Uninstall. سيؤدي القيام بذلك إلى إلغاء تثبيت البرنامج على الفور لتساعد على تسريع الكمبيوتر.
يمكنك أيضًا النقر بزر الماوس الأيمن فوق الزر “ابدأ Start” بشعار Windows واختيار البرامج والميزات Programs and Features. أو فقط اكتب “البرامج Programs” في مربع البحث بجوار الزر “ابدأ Start”.
يمكنك عادةً العثور على مرتكبي برامج crapware عن طريق فرز قائمة التطبيقات المثبتة باسم الشركة المصنعة لجهاز الكمبيوتر الخاص بك.
من الخيارات الجيدة الأخرى الفرز حسب الأحدث لمعرفة ما إذا كان هناك أي برامج لم تكن تعلم أنك قمت بتثبيتها؛ أو حسب الحجم، للتخلص من العناصر الكبيرة جدًا التي لا تحتاجها.
عندما تجد تطبيقات غير مرغوب فيها لا تريدها، حددها وانقر فوق إلغاء التثبيت. لسوء الحظ، يمكنك إزالة واحد فقط في كل مرة. خصص ربع ساعة أو نحو ذلك لهذا المشروع إذا كان لديك مجموعة من برامج bloatware.
لا تنس أن تأخذ الفأس إلى التطبيقات التي قمت بتثبيتها بنفسك ولكنك لم تعد تريدها، وإلى البرامج التي لا تريدها والتي تم تثبيتها إلى جانب البرامج التي تريدها.
نظامي التشغيل Windows 10 و11
ضع في اعتبارك أن نظامي التشغيل Windows 10 و11 يحتويان على نوعين من التطبيقات: تطبيقات سطح المكتب التقليدية وتطبيقات Microsoft Store الحديثة.
سترى كلا النوعين في صفحة التطبيقات والميزات في تطبيق الإعدادات الحديث.
بالنسبة للتطبيقات غير التابعة للمتجر، يتم فتح لوحة التحكم حيث يمكنك إلغاء تثبيت برامج سطح المكتب القديمة الجيدة. وفي كلا المكانين، يمكنك فرزها حسب الحجم أو تاريخ التثبيت أو الاسم أو البحث عن تطبيق معين.
أحد الأسباب التي تجعل إزالة التطبيقات تساعد على تحسين الأداء هو أن العديد من البرامج تقوم بتحميل العمليات في وقت التمهيد وتستهلك دورات قيمة من ذاكرة الوصول العشوائي (RAM) ووحدة المعالجة المركزية (CPU).
أثناء تواجدك في قسم البرامج والميزات Programs and Features في لوحة التحكم Control Panel، يمكنك أيضًا النقر فوق تشغيل ميزات Windows أو إيقاف تشغيلها وفحص القائمة لمعرفة ما إذا كان هناك أي شيء لا تستخدمه.
2. الحد من عمليات بدء التشغيل
كما ذكرنا سابقًا، تقوم الكثير من البرامج بتثبيت عمليات جانبية يتم تشغيلها في كل مرة تقوم فيها بتشغيل جهاز الكمبيوتر الخاص بك، وبعضها ليس من الأشياء التي تحتاج إلى تشغيلها على نظامك طوال الوقت.
مع الإصدارات السابقة من Windows، كان عليك تشغيل الأداة المساعدة MSCONFIG من موجه الأوامر command prompt. لا يزال بإمكانك القيام بذلك، وقد ترغب في ذلك لمنع تشغيل الخدمات والبرامج تلقائيًا.
لكن الإصدارات الأحدث من Windows تمنحك طريقة أسهل للحد من البرامج التي يتم تشغيلها عند بدء التشغيل من مدير المهام Task Manager.
أسهل طريقة لاستدعاء إدارة المهام هي الضغط على Ctrl-Shift-Esc. قم بالتبديل إلى علامة التبويب “بدء التشغيل Startup”، وستظهر كافة البرامج التي يتم تحميلها عند بدء تشغيل Windows.
يحتوي مربع الحوار أيضًا على عمود يوضح لك تأثير بدء التشغيل لكل منها. يوضح عمود الحالة ما إذا كان البرنامج ممكّنًا للتشغيل عند بدء التشغيل أم لا.
انقر بزر الماوس الأيمن على أي إدخال لتغيير هذه الحالة. عادة ما يكون من السهل إلى حد ما رؤية الأشياء التي لا ترغب في تشغيلها.
على سبيل المثال، إذا كنت لا تستخدم iTunes مطلقًا، فربما لا تحتاج إلى تشغيل iTunesHelper طوال الوقت. ويساعد هذا على تسريع الكمبيوتر.
3. تنظيف القرص الصلب الخاص بك
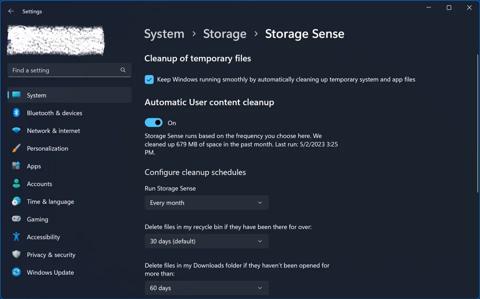
من القائمة “ابدأ Start”، اكتب “تنظيف القرص Disk Cleanup” لفتح الأداة المساعدة الموثوقة التي كانت جزءًا من Windows لعدة أجيال من نظام التشغيل.
يعثر “تنظيف القرص” على الملفات غير المرغوب فيها مثل الملفات المؤقتة وصفحات الويب غير المتصلة بالإنترنت وملفات التثبيت الموجودة على جهاز الكمبيوتر الخاص بك ويعرض عليك حذفها جميعًا مرة واحدة.
قد تجد أيضًا أن سلة المحذوفات الخاصة بك ممتلئة- بشكل عام، يكون لذلك تأثير ملحوظ على السرعة فقط إذا كان محرك الأقراص الخاص بك قريبًا من الامتلاء.
إذا لم تكن لديك جدولة منتظمة لإلغاء تجزئة القرص، فقم بإعداد ذلك في أداة تحسين محركات الأقراص. والتي يمكنك العثور عليها عن طريق كتابة اسمها في مربع البحث بجوار الزر “ابدأ”.
لاحظ أنه إذا كان القرص الرئيسي لديك هو القرص الصلب SSD، فلا داعي للقلق بشأن إلغاء التجزئة، نظرًا لعدم وجود أي أجزاء متحركة تقرأ القرص.
هناك طريقة أحدث للحفاظ على تقليل استخدام التخزين وهي تمكين خيار Storage Sense (انظر الصورة أعلاه). يقوم تلقائيًا بتحرير المساحة عن طريق إزالة الملفات المؤقتة وعناصر سلة المحذوفات.
4. إضافة المزيد من ذاكرة الوصول العشوائي
يقوم كل من Windows 10 و11 بإدارة الذاكرة بشكل أكثر كفاءة من الإصدارات السابقة من نظام التشغيل، ولكن زيادة الذاكرة دائمًا يمكن أن تؤدي إلى تسريع عمليات الكمبيوتر.
إذا كنت لا تزال تستخدم برج سطح المكتب، فيمكن أن توضح لك هذه المقالة كيفية اختيار نوع ذاكرة الوصول العشوائي (RAM) المناسب لنظامك.
توفر مواقع الويب الأكبر لصانعي ذاكرة الوصول العشوائي (Crucial وKingston وCorsair) أدوات اكتشاف المنتجات التي توضح لك نوع ذاكرة الوصول العشوائي (RAM) التي يستخدمها جهاز الكمبيوتر الخاص بك، والأسعار معقولة جدًا.
على سبيل المثال، يمكنك الحصول على ذاكرة وصول عشوائي DDR4 بسعة 16 جيجابايت بأقل من 50 دولارًا.
إذا كان مبلغ 50 دولارًا أو نحو ذلك كثيرًا وكان جهاز الكمبيوتر الخاص بك قديمًا، ويحتوي على محرك أقراص ثابتة بدلاً من SSD (انظر أدناه). ويحتوي على ذاكرة وصول عشوائي قليلة، فيمكنك تجربة استخدام ReadyBoost مع محرك أقراص USB.
يقوم بتخزين البيانات مؤقتًا على وحدة تخزين جهاز التخزين المحمول لتسريع الوصول إلى الذاكرة الذي قد يكون أبطأ مع محرك الأقراص الثابتة الدوار. ما عليك سوى الانتقال إلى إدخال File Explorer الخاص بمفتاح USB، والنقر بزر الماوس الأيمن لفتح خصائص، والانتقال إلى علامة التبويب ReadyBoost للبدء.
بالنسبة لمعظم الأنظمة الحديثة، لن تكون هذه الميزة متاحة ولن توفر أي تعزيز للأداء في أي حال.
ومع ذلك، لا تعد إضافة ذاكرة الوصول العشوائي (RAM) خيارًا متاحًا دائمًا، لذلك لن يتمكن الجميع من استخدام هذه النصيحة. مع بعض أجهزة Windows الحالية، مثل أجهزة Surface Pro اللوحية، أصبح الأمر غير ممكن.
لا تزال أجهزة الكمبيوتر المحمولة المخصصة للألعاب والأعمال تسمح في كثير من الأحيان بترقية ذاكرة الوصول العشوائي (RAM)، ولكن هذا أصبح نادرًا. عادةً ما تحتوي أجهزة Ultrabooks والسيارات المكشوفة الجديدة والأقل حجماً على ذاكرة ثابتة.
5. قم بتثبيت محرك أقراص SSD لبدء التشغيل

يتم تثبيت وتشغيل التطبيقات المطلوبة مثل Adobe Photoshop بشكل أسرع بكثير باستخدام SSD. يفيد SSD أيضًا Windows بشكل كبير عند بدء التشغيل من أجل تسريع الكمبيوتر.
يمكن بسهولة نقل التطبيقات من متجر Microsoft من محرك الأقراص الثابتة إلى SSD في صفحة التطبيقات والميزات في الإعدادات.
لتسريع النظام، فمن المنطقي استبدال محرك الأقراص الثابتة الداخلي لبدء التشغيل. وإذا كنت تستخدم جهاز كمبيوتر محمول، فقد يكون هذا أيضًا خيارًا.
لكن SSD خارجي مزود باتصال USB 3.0 يمكن أن يمنحك أيضًا زيادة في السرعة في التطبيقات التي تستخدم مساحة تخزين كبيرة.
6. التحقق من وجود الفيروسات وبرامج التجسس
للتحقق من وجود فيروسات وبرامج تجسس، يمكنك تشغيل برنامج Windows Defender المدمج أو تطبيق تابع لجهة خارجية.
ولكن من الأفضل استخدام أحد أفضل برامج إزالة البرامج الضارة كما تم اختباره بواسطة Neil Rubenking، كبير محللي الأمن في PCMag.
بالإضافة إلى ذلك، لا تنس استخدام الحماية المستمرة من الفيروسات أيضًا. تتمتع بعض هذه المنتجات بتأثير أخف على أداء النظام مقارنة بمنتجات أخرى.
اطلع على مجموعتنا الكاملة لأفضل برامج مكافحة الفيروسات للحصول على التفاصيل الكاملة. إذا كنت مترددًا في الدفع مقابل برامج مكافحة البرامج الضارة، فجرّب MalwareBytes Free، الموضح أعلاه، أو استخدم فقط برنامج فحص البرامج الضارة Microsoft Defender المجاني والمضمن في Windows.
7. قم بتغيير وضع الطاقة إلى أفضل أداء
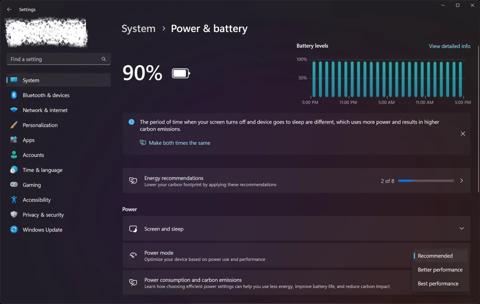
قد يؤدي تغيير إعداد الطاقة على جهاز الكمبيوتر الخاص بك إلى الأداء العالي إلى زيادة سرعة الحوسبة، على الرغم من أنه سيستهلك أيضًا المزيد من الكهرباء.
توجه إلى خيار النظام Settings app s System > الطاقة والنوم Power & Sleep في تطبيق الإعدادات. ثم انقر فوق الرابط إعدادات الطاقة الإضافية Show Additional Plans.
من هنا، انقر فوق السهم المنسدل الموجود على الجانب الأيمن لعرض الخطط الإضافية، ثم اختر الأداء العالي High Performance.
في نظام التشغيل Windows 11، يمكنك تحديد أداء أفضل أو أفضل أداء في الإعدادات Settings > النظام System > الطاقة والبطارية Power & Battery، كما هو موضح في لقطة الشاشة أعلاه.
ليست هناك حاجة لتحديد إظهار الخطط الإضافية كما هو الحال في Windows 10. كما قام Windows 11 مؤخرًا بتطبيق ميزات في هذه اللوحة تهدف إلى تعزيز دفع الشركة نحو الحفاظ على البيئة، مع اقتراحات لتوفير الطاقة.
هناك اختراق بسيط آخر للطاقة يمكنه تحسين الأداء وهو توصيل الكمبيوتر المحمول الخاص بك، بدلاً من استهلاك طاقة البطارية… أي إذا كنت بالقرب من منفذ كهربائي.
عادةً ما يؤدي ذلك إلى زيادة درجة حرارة وحدة المعالجة المركزية الخاصة بك وغيرها من الميزات التي تستهلك الطاقة ولكنها تعمل على تحسين الأداء.
8. قم بتشغيل مستكشفات الأخطاء ومصلحها
انقر فوق الزر “ابدأ Start” وابحث عن استكشاف الأخطاء وإصلاحها Troubleshoot. يوصي Windows باستكشاف الأخطاء وإصلاحها في الأدوات المساعدة التي يجب عليك تشغيلها، ويمكنك اختيار تشغيلها تلقائيًا أو يدويًا.
لحسن الحظ، قم بتشغيل مستكشفات الأخطاء ومصلحاتها الأخرى، بما في ذلك الأجهزة، وتطبيقات متجر Windows، والبحث والفهرسة. (إذا كان جهاز الكمبيوتر الخاص بك قديمًا جدًا وبطيئًا، فقد ترغب في تعطيل فهرسة البحث تمامًا، كما هو مذكور في النصيحة 11.)
انتقل أيضًا إلى لوحة التحكم ذات النمط القديم. في أي إصدار من نظام التشغيل، انقر فوق الزر “ابدأ Start” واكتب “لوحة التحكم Control Panel” لبدء تشغيله. انتقل إلى صفحة النظام System > الأمان Security > الأمان والصيانة Security and Maintenance. (أو فقط اكتب الصيانة Maintenance في مربع بحث قائمة ابدأ)، وانقر فوق الصيانة Maintenance، ثم اضغط على بدء الصيانة Start Maintenance.
يحدث ذلك تلقائيًا وفقًا لجدول يومي، ويمكنك تغيير وقت تشغيله. ويساعد هذا على تسريع الكمبيوتر
إذا كان جهاز الكمبيوتر الخاص بك لا يزال متعثرًا بشكل يائس، فيمكنك استخدام خيار البدء الجديد لتطبيق Windows Security. ولكن كن حذرًا من أن القيام بذلك قد يؤدي إلى إزالة بعض البرامج المثبتة لديك.
ومع ذلك، لن تتأثر ملفاتك الشخصية.
9. تغيير المظهر في خيارات الأداء
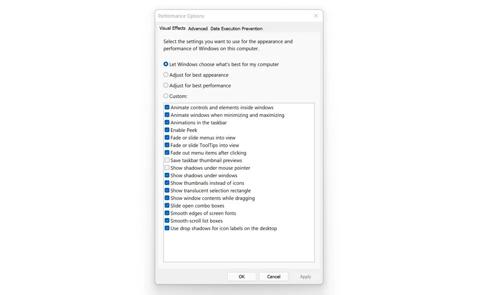
قد يساعد تغيير المظهر في خيارات الأداء في تسريع جهاز الكمبيوتر القديم.
يمكنك الوصول بسهولة إلى هذا الإعداد في نظام التشغيل Windows 10 أو Windows 11 عن طريق كتابة ضبط المظهر adjust appearance في مربع البحث بقائمة ابدأ.
في مربع الحوار، استخدم زر الاختيار الموجود في الجزء العلوي المسمى “ضبط للحصول على أفضل أداء Adjust for best performance” أو حدد الميزات الرائعة التي يمكنك العيش بدونها من القائمة الطويلة من مربعات الاختيار الموجودة أسفل هذه الاختيارات.
إذا اخترت زر الأداء الأفضل بشكل عام، فستفقد كافة التأثيرات المرئية.
على سبيل المثال، لن ترى محتويات النافذة أثناء قيامك بسحبها لتحريكها، بل مجرد مستطيل يمثل حواف النافذة.
من المحتمل أن يكون إبقاء التأثيرات التي تستمتع بها محددة في مربع الحوار طريقة أفضل للبدء. يمكنك أيضًا الوصول إلى هذه الأداة من تطبيق الإعدادات والبحث عن الصيانة أو الأداء.
10. قم بإيقاف تشغيل فهرسة البحث
خاصة بالنسبة لأجهزة الكمبيوتر ذات الطاقة المنخفضة، يمكن لفهرسة البحث أن تستهلك موارد النظام، ولو بشكل مؤقت. إذا أجريت الكثير من البحث، فلن يعجبك هذا، لأن بعض عمليات البحث ستكون أبطأ.
لإيقاف تشغيل الفهرسة، افتح نافذة لوحة تحكم خيارات الفهرسة Indexing Options Control Panel (يمكنك أيضًا كتابة الفهرس في مربع بحث الزر ابدأ لرؤية خيارات الفهرسة في أعلى قائمة النتائج).
انقر فوق تعديل وقم بإلغاء تحديد المواقع التي لا تريد فهرستها. ربما سيتعين عليك إلغاء طي المجلدات الموجودة ضمن مجلد المستخدم الخاص بك لاتخاذ خيارات معقولة.
يتيح لك اختيار خيارات متقدمة تحديد أنواع الملفات التي يجب فهرستها والتي لا ينبغي فهرستها.
إذا تركت فهرسة البحث قيد التشغيل ولكن وجدت أنها تؤدي في بعض الأحيان إلى إبطاء جهاز الكمبيوتر الخاص بك. فيمكنك إيقاف عمليتها مؤقتًا عندما تحتاج إلى سرعة إضافية.
انقر بزر الماوس الأيمن فوق هذا الكمبيوتر الشخصي على سطح المكتب (أو اكتب الكمبيوتر في مربع البحث) واختر إدارة. (قد ترغب في عرض أيقونة جهاز الكمبيوتر هذا بالانتقال إلى الإعدادات Settings > التخصيص Personalization > السمات Themes > إعدادات أيقونة سطح المكتب Desktop icon settings.) ثم انقر نقرًا مزدوجًا فوق الخدمات والتطبيقات Services and Applications، وحدد الخدمات Services.
ابحث عن Windows Search وانقر عليه نقرًا مزدوجًا. من مربع حوار الخصائص هذا، يمكنك اختيار نوع بدء التشغيل يدوي أو معطل لجعل العملية صامتة بشكل افتراضي.
نوع بدء التشغيل التلقائي (بدء التشغيل المؤجل) Automatic (Delayed Start) startup type، وفقًا لتعليمات Microsoft. “يُفضل على نوع بدء التشغيل التلقائي لأنه يساعد في تقليل التأثير على أداء التمهيد الإجمالي للنظام.” قد يتم تشغيل ذلك بشكل افتراضي.
الخيار الأخير هو الانتقال إلى اللوحة اليمنى، والنقر فوق المزيد من الخيارات More options، ثم إيقاف Stop. ويساعد هذا الأمر على تسريع الكمبيوتر.
يمكنك أيضًا الضغط ببساطة على زر الإيقاف الموجود أعلى القسم الأوسط. لا تنس إعادة تشغيله مرة أخرى في وقت ما إذا كنت تريد أن تتمكن من البحث في نظامك.
11. قم بإيقاف تشغيل النصائح والإشعارات
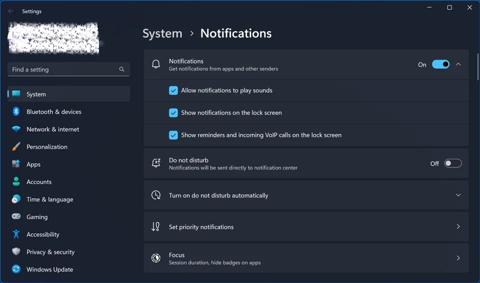
قد يبدو من الغريب أن تخبرك مقالة النصائح بإيقاف تشغيل ميزة “النصائح” Windows Tips لنظام التشغيل Windows من أجل تسريع الكمبيوتر. ولكنها قد تقلل من المعالجة التي يقوم بها Windows لعرض النصائح ذات الصلة بنظامك.
ويمكن قول الشيء نفسه عن الإخطارات Notifications. إذا لم يكن Windows بحاجة إلى إنشاء إشعار، فسوف تعمل عملية الكمبيوتر لديك بشكل أسرع. لدي أكثر من 40 تطبيقًا قادرًا على إرسال الإشعارات.
ما عليك سوى فتح صفحة إعدادات الإشعارات Settings app s Notifications لتغيير إعدادات الإشعارات.
يمكنك ببساطة إيقاف تشغيل جميع الإشعارات باستخدام مفتاح في الأعلى. ولكنك سترى أيضًا قائمة بالتطبيقات الفردية التي يمكنها إرسال إشعارات؛ قم بإلغاء تحديد الخيارات التي لا تريد إشعارات منها.
إذا كان لديك الكثير منها أيضًا، فاطلع على القائمة، وستجد أنك ملزم بالعثور على مصادر لا تحتاج إلى إعلامك منها. يمكن أن يؤدي توفير الإلهاء وحده إلى تسريع استخدام جهاز الكمبيوتر الخاص بك، وذلك فقط من حيث إدراكك لسرعة الحوسبة.
إحدى الطرق السهلة لإيقاف الإشعارات مؤقتًا هي النقر على زر عدم الإزعاج الموجود أعلى الشريط الجانبي الأيمن للإشعارات. يؤدي القيام بذلك بهذه الطريقة أيضًا إلى تسهيل إعادة تمكينها لاحقًا.
12. للاعبين: استخدم وضع اللعب
يأتي كل من Windows 10 وWindows 11 مزودًا بوضع الألعاب، الذي يقوم ببعض الأشياء لتحسين الأداء أثناء لعب ألعاب الكمبيوتر.
إنه يحد من مهام الخلفية، ويوقف الإشعارات مؤقتًا، ويمنع الكمبيوتر من تحديث نظام التشغيل أثناء اللعب. و(وفقًا لوثائق Microsoft) “يساعد على تحقيق معدل إطارات أكثر استقرارًا اعتمادًا على اللعبة والنظام المحددين.” يتم تمكينه افتراضيًا للألعاب المكتشفة.
لاحظ أن اختبارات الأداء عبر الويب أظهرت أن النتائج تختلف حسب اللعبة وإعدادات الأجهزة، وقد ترغب في محاولة إيقاف تشغيل الوضع لمعرفة الطريقة التي توفر أداءً أفضل.















