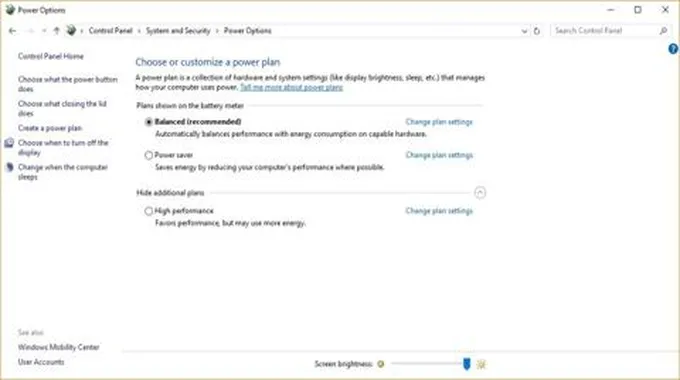هل تريد تسريع ويندوز 10 بدون برامج خارجية, الأمر سهل بعض الشيء !
مع مرور الزمن وتراكم البرمجيات والملفات على جهازك الحاسوبي, ستلاحظ بأن نظام تشغيلك أصبح أبطأ من ذي قبل.
لكن هنالك بعض الطرق التي سنتطرق إلى شرحها لمساعدتك في تسريع ويندوز 10, حيث يمكنك القيام بها بكل سهولة دون الحاجة إلى إستخدام برامج تنظيف أو غيرها.
14 طريقة لتسريع ويندوز 10 بدون برامج خارجية :
1. تغيير إعدادات الطاقة.
في حال إستخدامك لوضعية “Power Saver” في ويندوز 10, فأنت تقوم بذلك بإبطاء سرعة جهازك.
هذه الوضعية تستخدم لإطالة زمن إستخدام البطارية, حيث أنها تقوم بتخفيض أداء جهازك الحاسوبي لتقليل إستهلاكه للطاقة.
في حال كان جهازك موصولاً بالكهرباء, فلا يوجد هنالك حاجة لإستخدام هذه الوضعية, قم بتغيير وضعية “Power Saver” إلى وضعية “High performance” أو”Balanced”.
وذلك عن طريق الخطوات التالية :
– قم بالدخول إلى لوحة التحكم Control Panel .
– إضغط على خيار Hardware and Sound ثم خيار Power Options .
– ستجد خيارات الطاقة موجودة أمامك وهي Balanced و High performance و Power Saver.
– قم بإختيار وضعية High performance ثم قم بإغلاق لوحة التحكم.
أما بالنسبة لهذه الوضعيات فهي كالتالي :
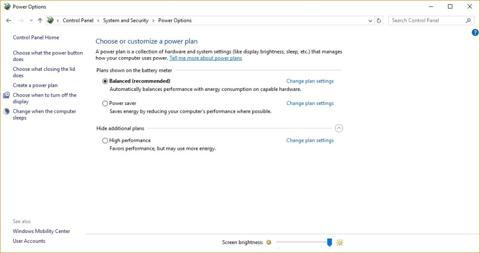
– High performance : يعطيك هذا الخيار أفضل أداء للجهاز لكنه يستهلك الطاقة بشكل كبير.
– Balanced : يوازن هذا الخيار ما بين أداء الجهاز وإستهلاك الطاقة بشكل وسطي.
– Power Saver : يقوم هذا الخيار بتخفيض إداء الجهاز إلى أقصى حد ممكن لتقليل إستهلاك الطاقة قدر الإمكان (عادة لزيادة وقت البطارية).
2. قم بتعطيل البرامج التي تعمل مع بداية تشغيل الجهاز.
من أسباب حدوث بطئ في نظام تشغيل ويندوز 10 هو كثرة البرامج التي تعمل بشكل تلقائي مع بداية تشغيل الجهاز.
حيث أن غالبية هذه البرامج تعمل في الخلفية دون شاشة ظاهرة, وهي تستهلك الكثير من الذاكرة وتقلل من أداء المعالج.
يمكنك العمل على إيقاف العديد من هذه البرامج التي لا تستخدمها إلا بشكل نادر, مثل Google Drive أو أي برنامج آخر لا تستخدمه بكثرة.
سيقلل هذا الأمر من إستهلاك قدرة المعالج والذاكرة, وبالتالي تسريع ويندوز 10.
يمكن القيام بذلك عن طريق :
– قم بتشغيل Task Manager من خلال الضغط على Ctrl-Shift-Esc أو من خلال قائمة البدء.
– إضغط على تبويب Startup وستظهر لك لائحة البرامج التي تعمل مع بداية تشغيل الجهاز.
– لمنع برنامج معين من تشغيل نفسه تلقائياً, قم بالضغط عليه بزر الفأرة الأيمن.
– سيظهر لك بعض الخيارات, إختر منها خيار Disable .
لا يقوم هذا الخيار بإلغاء البرنامج أو إيقاف خدماته, لكنه يقوم بمنعه من تشغيل نفسه تلقائياً عند بداية تشغيل الجهاز.
وفي حال أردت لاحقاً التراجع عن إيقاف تشغيل البرنامج تلقائياً, قم بإتباع نفس الخطوات السابقة لكن مع إختيار Enable بدلاً من Disable.
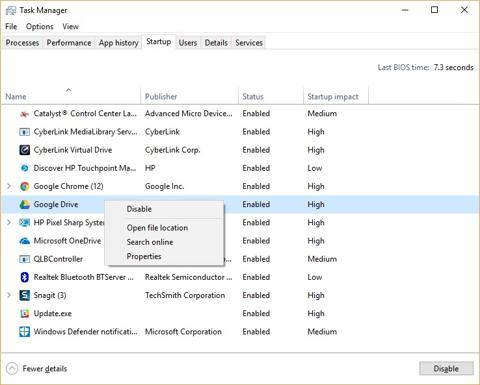
ستجد في هذه القائمة العديد من البرامج التي تستطيع تمييزها بسهولة مثل: OneDrive أو Evernote , كما ستجد بعض الأسماء التي قد تبدو غريبة بعض الشيء.
أذا راودتك شكوك في أحد هذه البرمجات, يمكنك البحث عن أسمه عن طريق محركات البحث لمعرفة ما هو هذا البرنامج.
كما يمكنك فتح المجلد الذي يحتوي على ملفات برنامج معين من خلال الضغط على إسم البرنامج بزر الفأرة الأيمن وإختيار Open file location.
أيضاً, يجب أن تكون حذراً مع هذه القائمة, لأنها تحتوي أيضاً على بعض البرامج المهمة التي يستخدمها نظام التشغيل.
3. قم بإستخدام ReadyBoost لتحسين أداء ذاكرة الكاش.
ذاكرة الكاش هي عبارة عن ذاكرة مؤقتة يستخدمها نظام التشغيل لتخزين بيانات البرامج لتسريع فتحها وجعل عملها أكثر سلاسة.
يقوم نظام التشغيل ويندوز 10 بتخزين بيانات الـCache على القرص الصلب, وعندما يحتاج إلى هذه البيانات فإنه يقوم بإسترجاعها منه.
الوقت الذي يحتاجه النظام لإسترجاع بيانات الـCache يعتمد على سرعة قرصك الصلب, وفي حال كان لديك قرص صلب من نوع HDD فهنالك طريقة لتسريع إسترجاع البيانات.
ملاحظة: لا يوجد داعٍ لعمل هذه الخطوة في حال كان القرص الصلب من نوع SSD.
هذه الطريقة تقوم بجعل النظام يستخدم ذاكرة فلاش USB لتخزين بيانات الكاش بدلاً من القرص الصلب, ومن المعروف بأن الوصول إلى البيانات في ذاكرة الفلاش أسرع من الوصول إليها في القرص الصلب HDD.
سيقوم هذا الأمر بتسريع ويندوز 10, يمكن عمل ذلك عن طريق الخطوات التالية :
– قم بتوصيل ذاكرة الفلاش بمدخل USB, يجب أن يكون المدخل من نوع USB 2.0,ويفضّل أن يكون من نوع USB 3.0, فكلما كان أسرع كلما تحسّن الأداء.
– قم بفتح متصفح الملفات (This PC), ثم قم بالبحث عن إسم ذاكرة الفلاش.
– إضغط على إسم ذاكرة الفلاش بزر الفأرة الأيمن واضغط على Properties ثم إختر تبويب ReadyBoost .
– من خلال هذا التبويب قم بتفعيل خاصية ReadyBoost .
– ستظهر لك شاشة تسألك إذا ما كنت تريد إستخدام ذاكرة الفلاش كـReadyBoost وتعطيك خيار تعديل حجم ذاكرة الكاش.
– قم بإختيار Dedicate this device to ReadyBoost قم إضغط Apply ثم OK .
في حال ظهور الرسالة التالية This device cannot be used for ReadyBoost فهي تعني بأن ذاكرة الفلاش لا تمتلك الخصائص الكافية لجعلها ذاكرة كاش, قم بإستخدام ذاكرة فلاش أخرى مع القيام بنفس الخطوات السابقة.
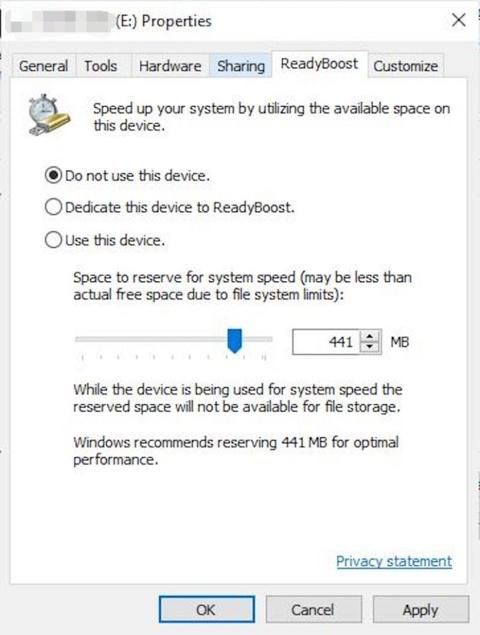
بعدها سيبدأ نظام ويندوز 10 بإستخدام ذاكرة الفلاش كذاكرة كاش ويبدأ بتخزين بيانات الكاش عليها, ستلاحظ بعد عدة أيام زيادة حجم البيانات على الذاكرة وتحسّن أداء جهازك.
في حال لم يكن التحسّن ملحوظاً بعد عدة أيام, قم بإستخدام ذاكرة فلاش بحجم أكبر.
ملاحظة: يجب ترك ذاكرة الفلاش موصولة بالجهاز بشكل دائم طوال فترة تشغيله.
4. قم بإيقاف نصائح ويندوز Windows tips and tricks .
خلال إستخدامك لنظام ويندوز 10, يقوم النظام بتتبع طريقة إستخدامك له ويُظهر لك بعض النصائح التي يرى بأنها قد تقدم لك المساعدة.
في حال لم تكن مهتماً بهذه النصائح التي يظهرها لك النظام, بإمكانك إيقاف هذه الخدمة لتسريع ويندوز 10.
يمكنك فعل ذلك عن طريق الخطوات التالية:
– قم بالضغط على زر Start ثم قم بالنزول إلى قسم الإشعارات Notifications.
– ستجد خياراً يسمى Get tips, tricks, and suggestions as you use Windows .
– قم بإلغاء التحديد لهذا الخيار.
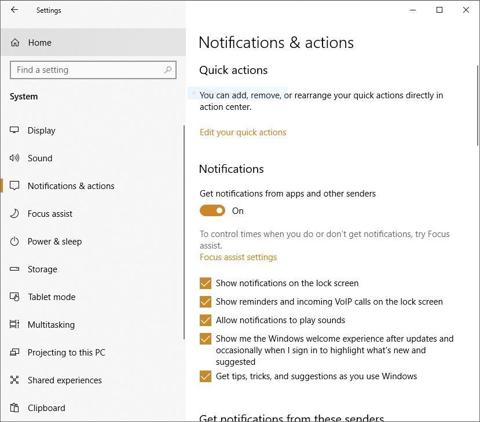
5. قم بإلغاء مزامنة OneDrive التلقائية.
يحتوي نظام التشغيل ويندوز 10 على برنامج تخزين سحابي يسمى OneDrive, وهو برنامج مُتضمن مع النظام.
يعمل هذا البرنامج بنفس مبدأ عمل Google Drive, ألا وهو التخزين السحابي, أو تخزين بياناتك على الإنترنت.
قد يكون هذا الأمر مفيداً عندما يمتلئ قرصك الصلب بالبيانات, أو عندما تريد عمل نسخ إحتياطي backup خوفاً على بياناتك من الضياع.
يقوم نظام ويندوز 10 بعمل مزامنة بشكل دوري ما بين ملفاتك وبين مساحتك التخزينية الساحبية, يستهلك هذا الأمر جزءاً من ذاكرة الجهاز وقدرة المعالج.
في حال لم تكن مهتماً بوجود مزامنة دورية مع التخزين السحابي, يمكنك إيقاف هذه الخدمة, لكن يجب أن تتأكد في البداية إذا ما كانت هذه الخدمة تقوم بإبطاء جهازك بشكل فعلي.
يمكنك التأكد من ذلك عن طريق :
– الضغط على أيقونة OneDrive الموجودة على جانب شريط Start بزر الفأرة الأيمن ثم إختر More.
– ستظهر لك قائمة, قم بإختيار Pause syncing وحدد الوقت الذي تريده, 2 أو 8 أو 24 ساعة.
– خلال وقت أيقاف الخدمة المؤقت, قم بمراقبة أداء جهازك لمعرفة حدوث تحسن أم لا.
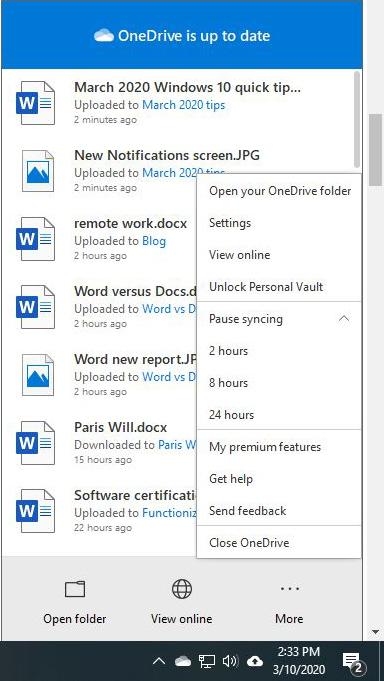
في حال أردت إيقاف هذه الخدمة بشكل دائم, يمكن فعل ذلك عن طريق :
– الضغط على أيقونة OneDrive الموجودة على جانب شريط Start بزر الفأرة الأيمن.
– ستظهر لك قائمة، إختر منها Settings ثم Account.
– قم بالضغط على Unlink this PC وستظهر شاشة جديدة إختر منها Unlink account.
بعد القيام بذلك سيتم إيقاف المزمنة لبرنامج OneDrive لكن لا تقلق، بياناتك المخزنة مسبقاً على السحاب لن تتأثر.
6. إيقاف خدمة أرشفة البحث Search Indexing.
عن طريق قيام ويندوز 10 بعمل أرشيف للبحث على قرصك الصلب، سيقوم هذا الأمر بتسريع عملية البحث عن الملفات.
لكت قيام النظام بعمل الأرشفة يستهلك فعلياً جزءاً من قدرة المعالج والذاكرة.
بإمكانك القيام بتعطيل هذه الخدمة سواء كان قرصك الصلب من نوع HDD أو SSD، هذا الأمر سيقوم بتسريع ويندوز 10، لكن ستصبح عملية البحث أبطأ.
للقيام بذلك إتبع الخطوات التالية :
– قم بكتابة services.msc في صندوق البحث عند شريط البدء واضغط Enter.
– في الشاشة التي ستظهر, قم بالبحث عن Indexing Service أو Windows Search.
– قم بالضغط عليها نقراً مزدوجاً بإستخدام الفأرة, ستظهر شاشة أخرى, قم بالضغط على Stop ثم أعد تشغيل الجهاز.
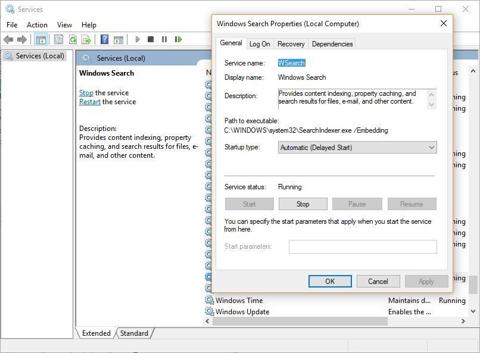
7. تنظيف القرص الصلب لتسريع ويندوز 10.
يوماً ما, سيصبح قرصك الصلب متخماً بالبيانات, ولن تجد فيه أي متسع لمفاتك الجديدة.
سيفيدك تنظيف القرص الصلب في إسترجاع جزء من سعة قرصك الصلب, بالإضافة إلى ذلك سيساعدك في تسريع ويندوز 10.
يمكن القيام بذلك عن طريق إستخدام أداة تنظيف القرص الصلب المدمجة مع ويندوز 10, دون الحاجة إلى برامج خارجية, وتسمى هذه الأداة Storage Sense.
يمكن القيام بذلك عن طريق :
– قم بالدخول إلى الإعدادات Settings ثم System ثم Storage.
– ستجد في أعلى الشاشة خيار Off و On , قم بنقل المؤشر إلى خيار On .
عند تفعيل هذا الخيار, سيقوم النظام وبشكل تلقائي ودوري من حذف الملفات التي لم يعد بحاجة إليها مثل الملفات المؤقتة temporary files والملفات في مجلد Downloads والتي لم يتم إستخدامها منذ أكثر من شهر, بالإضافة إلى ملفات سلة المهملات.
من خلال النافذة التي قمت بتفعيل Storage Sense من خلالها, يمكنك أيضاً القيام بضبط آليه تنظيف القرص الصلب.
قم بالضغط على Configure Storage Sense or run it now ومن النافذة التي ستظهر بإمكانك تحديد المدة الزمنية الدورية التي يتم فيها تنظيف القرص الصلب (كل يوم أو أسبوع أو شهر).
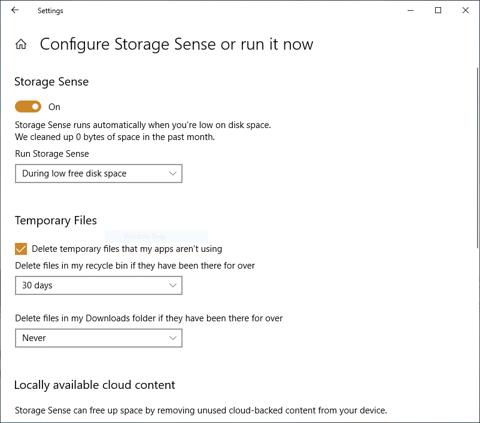
يمكنك أيضاً جعله يقوم بحذف الملفات من مجلد Download بالإعتماد على مدة وجود الملفات هناك.
ويمكن أيضاً جعله يقوم بنقل ملفاتك التي لم تفتحها منذ مدة إلى خدمات التخزين السحابي, الملفات التي لم يتم فتحها منذ 60 يوماً مثلاً.
8. تنظيف سجل الريجستري Registry .
تحت واجهة نظام التشغيل, يقوم الـRegistry بتتبع والتحكم بكل شيء تقريباً, يتضمن هذا المعلومات عن أماكن تخزين البرامج.
يتضمن أيضاً أي نوع من البرامج يجب إستخدامه لفتح ملف معين, أي من ملفات DLL التي يجب إستخدامها, يتضمن تقريباً كل شيء!
لكن ما ناحية أخرى, سجل الـRegistry يمكن أن يصبح فوضوياً بشكل كبير, بمعنى أنه عندما تقوم بحذف برنامج ما, ستبقى إعدادات هذا البرنامج مسجلة داخل النظام.
ومع الوقت سيصبح الـRegistry ممتلئاً بعدد كبير من السجلات الغير مستخدمة والتي من الممكن أن تتسبب في إبطاء سرعة جهازك.
لا تحاول تنظيف الـRegistry بنفسك !!!
وذلك لأن حدوث خطأ واحد قد يتسبب بخسارتك لنظام التشغيل, ونحن مضطرون هنا لإستخدام برنامج خارجي لفعل ذلك دون الحاجة لتحمّل المخاطرة.
هنالك العديد من البرامج التي يمكنها فعل ذلك بشكل آمن, ومنها برنامج يسمى Auslogics.
ولكن قبل القيام بعملية التنظيف, يجب عمل نسخ إحتياطي لسجل الـRegistry لإسترجاعه في حال حدوث مشكلة ما.
يمكن عمل نسخ إحتياطي للسجلات كما يلي :
– قم بكتابة regedit.ext في صندوق البحث في قائمة البدء ثم إضغط Enter ليظهر أمامك الـRegistry.
– من قائمة File قم بإختيار Export.
-ستظهر شاشة جديدة، قم بالبحث عن النص Export Range وإختر All.
– حدد الموقع الذي ترغب بحفظ النسخ الإحتياط فيه ثم إضغط Save.
– لإسترجاع النسخ الإحتياط لاحقاً (في حال حدوث مشكلة)، من قائمة ملف قم بإختيار Import وقم بالبحث عن الملف الذي قمت بحفظه مسبقاً.
أما بالنسبة لطريقة تنظيف الـRegistry بإستخدام برنامج Auslogics :
– قم بتحميل برنامج Auslogics Registry Cleaner عن طريق موقعهم الرسمي, ثم قم بتشغيله.
– على الجانب الأيسر للشاشة يمكنك إختيار العديد من الحلول لمشاكل الـRegistry, قم بتحديد جميع الخيارات.
– قم بعمل مسح لمشاكل الـRegistry عن طريق خيار Scan Now ثم إختيار Scan, لتحديد مشاكل السجلات أولاً.
ملاحظة: يمكنك إختيار Scan and Repair لحل المشاكل الموجودة أولاً بأول دون البحث عنها أولاً بالكامل.
– بعد عمل مسح لمشاكل السجلات, ستظهر لك قائمة بهذه المشاكل مع إظهار أهميتها لتتمكن من تحديد أي مشكلة تريد حلها.
– بعد إختيار المشاكل التي ترغب في حلها, قم بالضغط على Repair لإصلاحها.
لكن يجب التأكد أولا من تحديد خيار Back Up Changes لتتمكن من إسترجاع النسخ الإحتياطي في حال حدوث مشكلة ما.
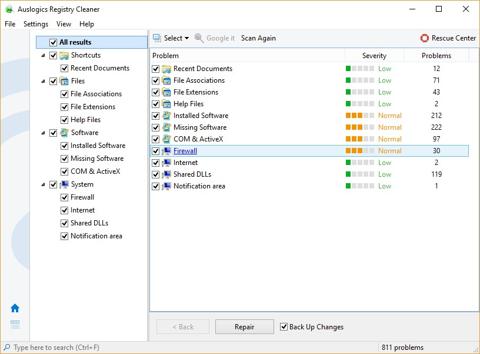
9. قم بتعطيل الظلال والتأثيرات البصرية.
يُعتبر ويندوز 10 من الإصدارات المريحة جداً للعين من حيث الجمالية عن طريق إستخدام الظلال والتأثيرات الحركية والبصرية.
لكن بالمقابل, من الممكن أن تتسبب هذه التأثيرات بإبطاء جهازك بسبب إستهلاكها قدراً ليس بيسير من قدرة المعالج والذاكرة.
يمكن العمل على إيقاف هذه الخصائص بكل سهولة كما يلي :
– قم بكتابة sysdm.cpl في صندوق البحث وقم بالضغط على Enter.
– سيظهر لك صندوق خصائص النظام System Properties , قم بإختيار تبويب Advanced.
– في الجزء المُسمى بـ Performance قم بالضغط على زر Settings .
– ستظهر نافذة جديدة ستجد فيها العديد من أزرار التحكم للخصائص البصرية.
بإمكانك إيقاف هذه الخصائص كل على حده لملاحظة التغير الذي سيحدث, فربما لا تريد الإستغناء عن جميع التأثيرات البصرية في النهاية.
لكن هنالك عدد من هذه التأثيرات التي تستهلك أكبر قدر من قدرة المعالج والذاكرة وهي :
Animate controls and elements inside windows-
Animate windows when minimizing and maximizing-
Animations in the taskbar-
Fade or slide menus into view-
Fade out menu items after clicking-
Show shadows under windows-
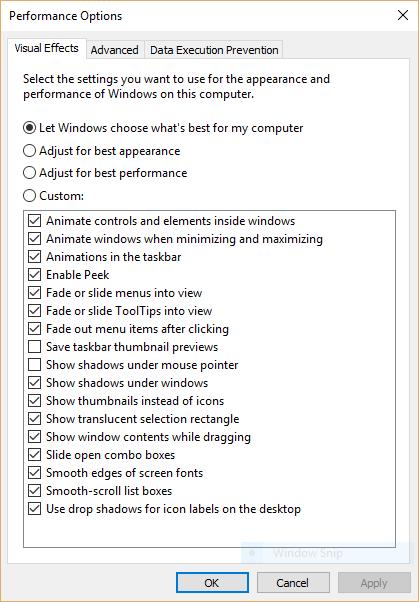
بعد إلغاء هذه الخصائص البصرية, ستجد بأن المنظر العام للنظام قد إختلف بعض الشيء من حيث الجمالية, لكنك ستلاحظ الإختلاف في أداء جهازك بشكل واضح.
لكن في النهاية, ربما سيكون الأمر الأسهل لك لفعله هو الضغط على Adjust for best performance ليقوم النظام بعمل ضبط آلي يتوافق مع قدرات جهازك الفعلية.
10. إلغاء خاصية الشفافية لتسريع ويندوز 10.
المقصود بالشفافية هنا, هي ظهور قائمة Start وشريط المهام Taskbar بشكل شفاف جزئياً.
وكما الحال مع التأثيرات البصرية التي قمنا بإيقافها سابقاً, فالشفافية تُعتبر من الأمور التي تستهلك من قدرات جهازك.
في الواقع, قامت شركة مايكروسوفت بمجهود جبّار لبرمجة شفافية قوائمها, لكننا مضطرون للأسف لإلغائها لتحسين أداء النظام !
ويمكن فعل ذلك عن طريق :
– قم بالدخول إلى الإعدادات Settings ثم قم بإختيار Personalization ثم Colors.
– إنزل للأسفل للبحث عن خيار Transparency effects ثم قم بإختيار وضعية Off.
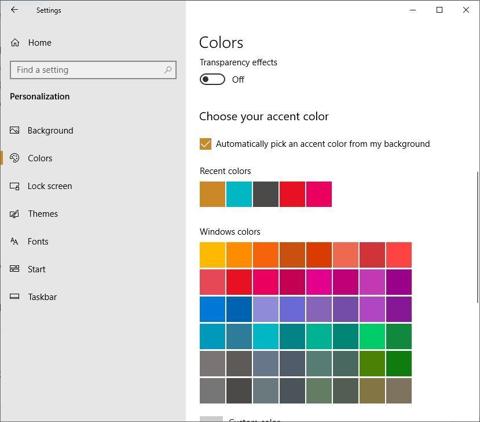
11. قم بتفعيل الصيانة الدورية لويندوز 10.
في كل يوم، ومن وراء الكواليس، يقوم ويندوز 10 بعمل مجموعة من الصيانات الدورية على جهازك.
صيانات مثل المسح الأمني وتشخيص حالة النظام للتأكد من أن كل شيء يعمل على ما يرام، كما ويقوم بإصلاح أي خطأ يكتشفه بشكل مباشر.
عادة ما يتم عمل الصيانة الدورية بعد الساعة 2 صباحاً عندما يكون الجهاز في وضعية Sleep ومتصلاً بمصدر للطاقة.
لكن في حال كانت هذه الخاصية معطلة، فيجب عليك إعادة تفعيلها ليتمكن النظام من إصلاح نفسه بشكل دوري.
خطوات تفعيل الصيانة الدورية :
– قم بفتح لوحة التحكم Control Panel.
– إختيار قسم Security and Maintenance.
– قم بالضغط على Change maintenance settings وستظهر لك شاشة جديدة.
– حدد الوقت الذي تريد بدء الصيانة الدورية عنده وقم بتحديد خيار Allow scheduled maintenance to wake up my computer at the scheduled time ثم OK.
يمكنك أيضاً عمل الصيانة بشكل يدوي عن طريق الضغط على Start maintenance.
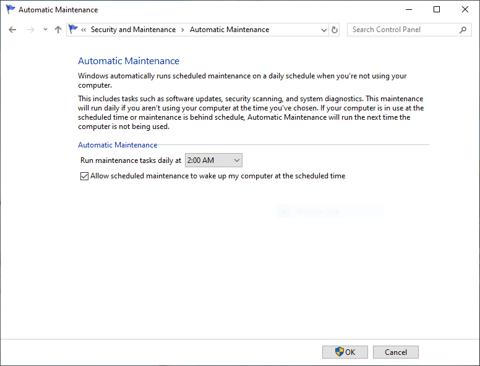
12. إلغاء الـ bloatware لتسريع ويندوز 10.
الـbloatware هي عبارة عن برمجيات يتم تثبيتها مسبقاً على الجهاز وتكون متضمنة مع نظام التشغيل، مثل برنامج Adobe Flash وبرنامج Microsoft Silver light.
وهي تشمل أيضاً البرامج الدعاية Adware والتي تكون متضمنة مع بعض البرامج التي تقوم بتثبيتها عن طريق الإنترنت.
في الواقع، تقوم هذه البرامج بإحتلال جزء من مساحة قرصك الصلب، عدا عن إستغلالها لموارد جهازك.
مع أن بعض هذه البرامج قد تكون مفيدة لك، لكن العديد منها قد تكون غير مفيدة أو ربما لن تحتاجها على الإطلاق.
الأمر الأول الذي يجب عليك فعله هو التخلص من برمجيات Adware و Malware المزعجة : وذلك عن طريق عمل مسح لجهازك بإستخدام برامج مكافحة الفيروسات.
كما يحتوي ويندوز 10 أيضاً على برنامج مكافحة Malware مدمج ويسمى Windows Defender، قم بالبحث عنه عن طريق صندوق البحث وعندما تقوم بتشغيل إضغط على Scan Now.
سيقوم برنامج Windows Defender بالبحث عن البرمجيات الخبيثة والمزعجة وسيقوم بحذفها من جهازك.
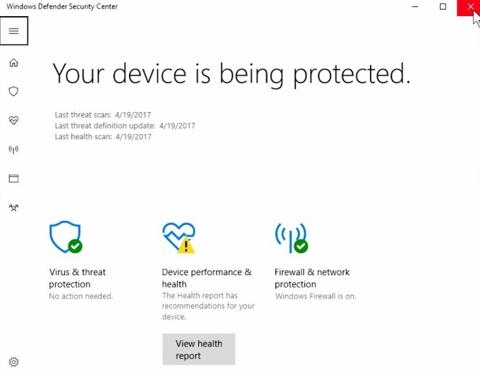
أما الأمر الثاني فهو التخلص من البرمجيات المثبتة مسبقاً.
يمكنك فعل ذلك عن طريق إتباع الخطوات التالية :
– قم بكتابة Add or remove programs في صندوق البحث الموجود داخل شريط المهام.
– ستظهر لك قائمة بالبرامج المثبتة على جهازك.
– لحذف البرنامج التي لا تحتاجه قم بالضغط عليه ثم الضغط على Remove أو Uninstalle.
إقرأ أيضاً… ما هو فيروس الفدية ؟
13. قم بعمل إلغاء تجزئة للقرص الصلب Defragment.
مع مرور الزمن وكثر إستخدامك للقرص الصلب, فسيصبح مجزءاً بشكل أكبر, بمعنى أنه لن يقوم بتخزين الملف في أجزاء متقاربة من القرص الصلب, بل سيكون كل جزء من الملف مخزناً في جزء مختلف ومتباعد عن الأجزاء الأخرى على القرص الصلب.
وعندما تحتاج لفتح ملف معين, سيستغرق نظام ويندوز وقتاً أطول في تجميع أجزاء الملف المختلفة عن القرص الصلب قبل عرض الملف لك.
لحسن الحظ, يحتوي ويندوز 10 على برنامج مدمج لإلغاء تجزئة القرص الصلب, يمكنك إلغاء التجزئة عن طريقه, ويمكنك أيضاً جعله يقوم بذلك بشكل دوري أوتوماتيكياً.
يمكن القيام بذلك عن طريق :
– قم بكتابة defrag في صندوق البحث في شريط المهام ثم إضغط Enter.
– ستظهر شاشة جديدة, قم بإختيار الجزء من القرص الصلب الذي تريد عمل إلغاء تجزئة له.
– قم بالضغط على زر Optimize للبدء بالعملية.
– يمكنك إختيار أكثر من جزء لفعل هذا الأمر مرة واحدة عن طريق الضغط على Ctrl والنقر على كل جزء لتحديده.
أما لضبط البرنامج للقيام بعملية إلغاء التجزئة بشكل دوري أوتوماتيكياً, يمكنك فعل ذلك عن طريق الخطوات التالية :
– قم بكتابة defrag في صندوق البحث في شريط المهام ثم إضغط Enter.
– إضغط على زر Change settings.
– قم بتحديد خيار Run on a schedule.
– ستجد لائحة تحتوي على خيارات : يومي، أسبوعي، شهري، قم بإختيار المدة الزمنية (يفضّل أسبوعي).
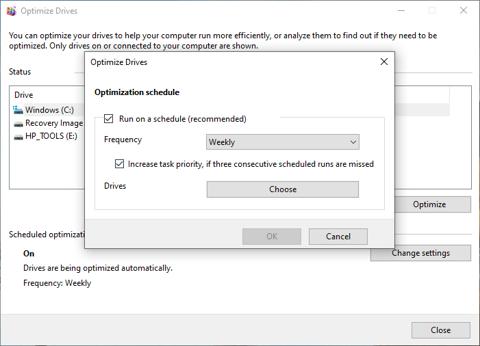
14. قم بإعادة تشغيل الجهاز.
هنالك العديد من الدعابات التي يتم إطلاقا على موظفي الـIT بخصوص نصيحتهم المتكررة لحل المشاكل: “قم بإعادة تشغيل الجهاز”.
في الواقع، تعتبر هذه النصيحة سلاحاً سرياً لحل مشكلة بطئ جهازك، نعم هذا صحيح.
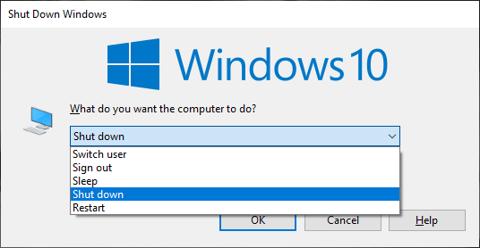
لكن ماذا يحدث عند إعادة تشغيل الجهاز ؟
سيقوم النظام بحذف البيانات الغير ضرورية من ذاكرة RAM والتي لا يمكن القيام بحذفها إلا بإعادة تشغيل الجهاز.
كما سيقوم النظام بإنهاء العديد من العمليات Processors والتي لا زالت تعمل دون الحاجة لها، لكنها لا زالت تستنزف قدرات جهازك.
بعد تطبيقك لهذه الخطوات… نتمنى أن تكون مقالتنا قامت بمساعدتك على تحسين أداء جهازك.