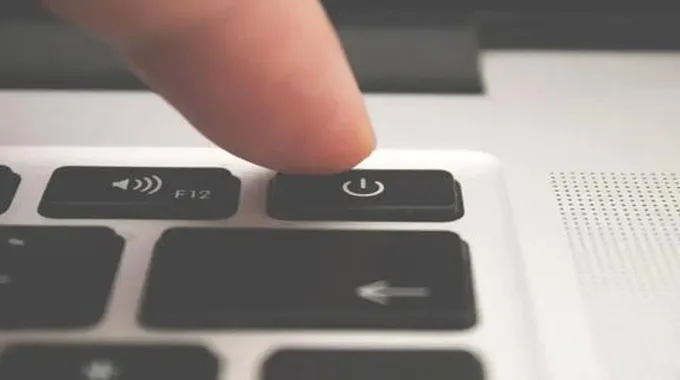إذا كنت، مثل معظمنا، تستخدم جهاز حاسوب يعمل بنظام التشغيل Microsoft Windows، فمن المحتمل أنك تعلم بالفعل أن قائمة “ابدأ” تمنحك طريقتين لإيقاف تشغيل عمليات الحاسوب، وهما إغلاق الجهاز أو إعادة التشغيل، لكن ما هو الفرق بينهما.
يمكنك النقر فوق إغلاق أو Shut Down، والذي يقوم أساساً بما يصفه الاسم. يوجد أيضاً خيار إعادة التشغيل Restart، والذي يقوم بإيقاف تشغيل جهاز الحاسوب الخاص بك للحظة، ولكن بعد ذلك يبدأ تشغيله مرة أخرى.
ولكن بصرف النظر عن حقيقة أن الحاسوب لا يعود للعمل مرة أخرى بعد النقر فوق إيقاف التشغيل، في الإصدارات الأخيرة من نظام التشغيل Windows، هناك بالفعل اختلاف مهم آخر بين الخيارين، وفقاً لخبراء البرمجيات. لا يقومون بإغلاق جهاز الحاسوب الخاص بك بالطريقة نفسها تماماً، ويجب استخدامها في مواقف مختلفة.
إغلاق جهاز الحاسوب Shut Down.
في الإصدارات القديمة من Windows، قام كل من إعادة تشغيل Restart و إغلاق Shut Down بفعل نفس الشيء دون وجود فرق بينهما، حيث أغلقوا البرامج وأوقفوا تشغيل الجهاز.
ولكن في نظامي التشغيل Windows 8 و 10، تغير ذلك بسبب ميزة جديدة تسمى Fast Startup. والتي تم تصميمها لإزالة ما كان في السابق تلك العملية الطويلة المزعجة المتمثلة في تشغيل جهاز الحاسوب الخاص بك وتشغيله.
بشكل افتراضي، يمكّن Windows 10 خيار بدء التشغيل السريع عندما ينقر المستخدم فوق “إيقاف التشغيل”. يسمح هذا الخيار لـ Windows 10 ببدء التشغيل بشكل أسرع في المرة التالية التي يبدأ فيها المستخدم تشغيل Windows.
الجانب السلبي لهذا الخيار هو أنه لم يتم تعطيل جميع العمليات من الجلسة السابقة. مع إيقاف التشغيل، يقوم Windows 10 بإيقاف تشغيل جميع البرامج والملفات المفتوحة لديك. ولكنه لا يغلق Windows kernel – أي جوهر نظام التشغيل، والذي يمكّن البرامج والأجهزة من العمل معاً.
يتم حفظ Windows kernel على القرص، على غرار ما يحدث عندما تضع جهاز الحاسوب الخاص بك في وضع الإسبات Hibernation، بحيث يكون kernel جاهزاً للتمهيد بسرعة في المرة القادمة.
إقرأ أيضاً… أهم مميزات نظام تشغيل ويندوز الجديد: ويندوز 11.
إعادة تشغيل جهاز الحاسوب Restart.
على النقيض من ذلك، فإن إعادة التشغيل تؤدي في الواقع إلى إيقاف تشغيل جميع عمليات الحاسوب، بما في ذلك النواة Kernal. هذا يعني أنك تحصل على بداية نظيفة تماماً عند إعادة تشغيل الحاسوب مرة أخرى، على الرغم من أن تشغيل كل شيء يستغرق وقتاً أطول.
أوضحت شركة Microsoft، الشركة المصنعة لنظام التشغيل، في رسالة بريد إلكتروني: “يجب استخدام إعادة التشغيل عند تثبيت التحديثات/البرامج ولحل أي أخطاء”. تتطلب بعض عمليات تثبيت البرامج والتحديثات منك استخدام إعادة التشغيل لإنهاء العملية.
إذا كان جهاز الكمبيوتر الخاص بك قد تجمد أو كان يتسبب في حدوث خطأ آخر. فيجب عليك استخدام “إعادة التشغيل” بدلاً من “إيقاف التشغيل”، على الرغم من أنه قد يبدو لك أن “إيقاف التشغيل” سيكون خياراً أكثر اكتمالاً.
هناك عدة طرق لبدء إعادة التشغيل، إلى جانب استخدام قائمة ابدأ. يمكنك الضغط باستمرار على مفاتيح CTRL + ALT + DELETE، والنقر فوق أحد الرموز الموجودة على شاشة القفل. وإذا كنت تشعر بالحنين إلى أيام ما قبل Windows، فيمكنك سحب موجه الأوامر واكتب shutdown / r.
من الممكن أيضاً تعطيل Fast Startup في إعدادات الطاقة بجهاز الحاسوب الخاص بك، بحيث يمكنك عند إيقاف تشغيل الحاسوب، مسح كل شيء.
ماذا عن مصطلح إعادة التشغيل Reboot؟
بالنسبة لمعظم الأشخاص، تعني إعادة التشغيل Restart وإعادة التشغيل Reboot نفس الشيء.
الاختلاف الأساسي مع معظم أجهزة الحاسوب، ونظام التشغيل Windows 10 (و 8) هو أن إعادة التشغيل Reboot تتضمن عادةً إيقاف تشغيل النظام إلى النقطة التي تكون فيها اللوحة الأم سيتعين عليها تشغيل عملية تحميل التمهيد الأولية كما لو كنت قد شغلت الحاسوب من إيقاف تشغيله تماماً.
إعادة التشغيل Restart تتضمن إغلاق نظام التشغيل نفسه إلى النقطة التي سيتم فيها إعادة تحميل Windows، ولكن عادةً لا تنتقل إلى الخطوة الإضافية المتمثلة في الاضطرار إلى متابعة عملية تحميل تمهيد اللوحة الأم.”
ماذا عن نظام ماكنتوش Mac؟
إذا كنت تستخدم نظام التشغيل Mac بدلاً من Windows، فلديه خيارات مماثلة. استخدم إعادة التشغيل إذا بدأ جهاز الحاسوب الخاص بك في التصرف بشكل غريب. على سبيل المثال، يتجمد المؤشر على الشاشة أو إذا أضفت برنامجاً جديداً. استخدم “إيقاف التشغيل” عندما تقوم بإغلاق جهاز الحاسوب الخاص بك لفترة من الوقت.
إقرأ أيضاً… ما هو المقصود بتوزيعات لينوكس؟ وما هي أفضلها؟
وضعية السكون Sleep.
كل هذا قد يؤدي إلى سؤال آخر: هل يجب عليك إيقاف تشغيل جهاز الحاسوب الخاص بك في المقام الأول؟ بعد كل شيء، من الممكن وضعه في وضع السكون Sleep، بحيث تكون جميع برامجك وملفاتك جاهزة لتستخدمها على الفور، كلما أيقظت الحاسوب.
ومع ذلك، فإن أحد عيوب وضع السكون هو أن الحاسوب لا يزال يستخدم بعض الكهرباء على الأقل. وفقاً لتقرير صدر عام 2016 عن مجلس الدفاع عن الموارد الطبيعية، فإن الأجهزة الإلكترونية غير النشطة ولكنها لا تزال تستهلك الطاقة.
على سبيل المثال، أجهزة الحاسوب التي تُركت في وضع السكون. تستهلك كهرباء تعادل إنتاج 50 محطة طاقة 500 ميغاواط، وتضيف 165 دولاراً سنوياً إلى فاتورة الكهرباء المنزلية النموذجية. لذا يُنصح باستخدام وضع السكون باعتدال.
من الجيد أن تترك نظامك ينام أثناء يوم العمل عندما لا تنوي أن تذهب لفترات طويلة من الوقت، مثل الذهاب لتناول الغداء أو الاجتماع. إذا كانت نهاية اليوم، أو كنت ستتنقل باستخدام الحاسوب المحمول الخاص بك، أو ستبقى بعيداً لبضع ساعات، فمن الأفضل المضي قدماً واستخدام ميزة إيقاف التشغيل.
إقرأ أيضاً… كيف يمكنني تسريع أداء جهاز الحاسوب الخاص بي؟
الأسئلة المتداولة حول إعادة تشغيل الحاسوب.
- كيف تعيد تشغيل الحاسوب؟
يعد إعادة تشغيل الحاسوب أمراً سهلاً نسبياًً. كل ما عليك فعله هو النقر فوق الزر “ابدأ Start” في نظام التشغيل Windows أسفل الشاشة. والنقر فوق السهم الموجود بجوار “إيقاف التشغيل Shut Down”. ثم انقر فوق إعادة التشغيل Restart لإعادة تشغيل النظام الخاص بك.
- ماذا يعني إعادة تشغيل جهاز الحاسوب الخاص بك؟
إعادة تشغيل النظام الخاص بك هي عملية استكشاف الأخطاء وإصلاحها التي تأخذ النظام الخاص بك خلال عملية إيقاف التشغيل ثم إعادة تشغيله مرة أخرى. يمكن أن تساعد إعادة التشغيل في تثبيت التحديثات وتحديث الإعدادات.
- كيف يمكنني إعادة تشغيل جهاز الحاسوب الخاص بي باستخدام لوحة المفاتيح؟
إذا كان جهاز العرض أو النظام الخاص بك لا يستجيب للماوس. يمكنك الضغط على Ctrl + Alt + Delete في نفس الوقت لإعادة تشغيل النظام.
- كيف تصلحها إذا لم يكن لديك إذن لإغلاق جهاز الحاسوب الخاص بك؟
يمكنك تغيير ذلك بالانتقال إلى إعدادات الكمبيوتر> إعدادات Windows> إعدادات الأمان> السياسات المحلية> خيارات الأمان. قم بتغيير جميع الإعدادات إلى وضع موافقة المسؤول وقم بتحديث الحالة إلى “ممكّن”.
- كيف يمكنني إعادة تشغيل جهاز الحاسوب الخاص بي بالكامل؟
للقيام بإعادة تشغيل ثابتة ، انتقل إلى الإعدادات> التحديث والأمان> الاسترداد وانقر فوق “إعادة تعيين هذا الحاسوب”.