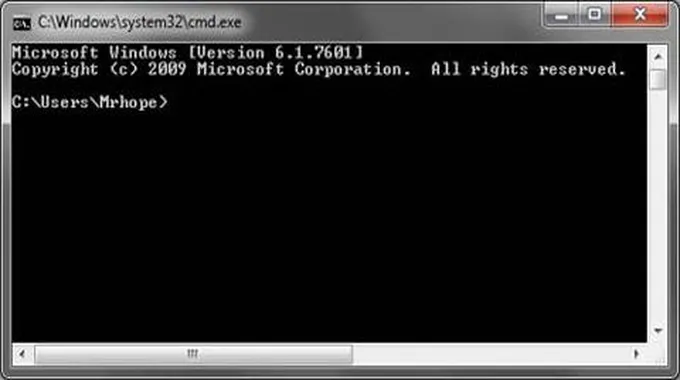تغطي هذه المقالة أساسيات التنقل وطريقة استخدام نظام دوس في Microsoft Windows. في هذه الصفحة، ستتعلم كيفية التنقل في سطر الأوامر والعثور على الملفات ومعالجة الملفات والأوامر المهمة الأخرى.
ضع في اعتبارك أن هناك أكثر من 100 أمر مختلف مستخدمة في MS-DOS وسطر أوامر Windows. لذا سنتحدث هنا عن الأوامر الأساسية التي تحتاجها.
طريقة الدخول إلى نظام دوس.
افتح نافذة نظام دوس داخل Windows باتباع الخطوات أدناه التالية:
- انقر فوق ابدأ (Start).
- في سطر البحث أو التشغيل، اكتب cmd (اختصار لكلمة Command)، واضغط على Enter.
فهم شاشة نظام دوس.
بعد اتباع الخطوات المذكورة أعلاه، يجب عرض سطر أوامر Windows (على غرار المثال أدناه). يبدأ Windows غالبًا في دليل المستخدم الخاص بك.
في المثال أدناه، المستخدم هو Mrhope. لذلك، C: Users Mrhope> هو موجهنا. توضح هذه المطالبة أننا في محرك الأقراص C: (حرف محرك الأقراص الثابت الافتراضي) وحاليًا في دليل Mrhope، وهو دليل فرعي من دليل المستخدمين.
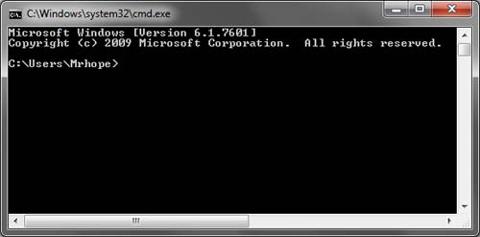
نصائح أساسية.
- عند استخدام دوس وسطر أوامر Windows، فهي ليست حساسة لحالة الأحرف.
- توجد الملفات والدلائل المعروضة في Windows أيضًا في سطر الأوامر.
- عند العمل مع ملف أو دليل به مساحة، قم بإحاطته بعلامات اقتباس. على سبيل المثال، سيكون الدليل My Documents هو “My Documents” عند كتابته.
- يمكن أن تحتوي أسماء الملفات على اسم ملف طويل يتكون من 255 حرفًا وامتداد ملف مكون من ثلاثة أحرف.
- عند حذف ملف أو دليل في سطر الأوامر، لا يتم نقله إلى سلة المحذوفات.
- إذا كنت بحاجة إلى مساعدة في أي أمر، فاكتب /؟ بعد الأمر. على سبيل المثال، dir /؟ سيعطي الخيارات المتاحة للأمر dir.
سرد الملفات.
دعنا نتعلم الأمر الأول الخاص بك. اكتب dir عند المطالبة لسرد الملفات في الدليل الحالي. يجب أن تحصل على إخراج مشابه لمثال الصورة أدناه. بدون استخدام أي خيارات من خيارات dir، هذه هي الطريقة التي يظهر بها إخراج dir.
كما هو موضح، يتم إعطاؤك الكثير من المعلومات المفيدة بما في ذلك تاريخ ووقت الإنشاء، والأدلة (<DIR>)، واسم الدليل أو الملف. في المثال أدناه، هناك 0 ملف مدرج و 14 دليلًا، يشار إليها برسالة الحالة في أسفل الإخراج.
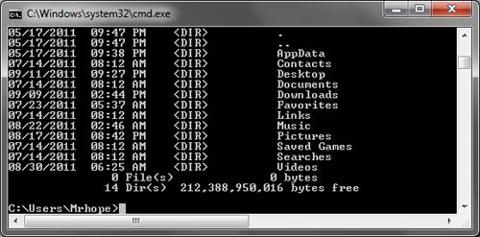
يحتوي كل أمر في سطر الأوامر على خيارات، وهي مفاتيح وأوامر إضافية يمكن إضافتها بعد الأمر. على سبيل المثال، باستخدام الأمر dir ، يمكنك كتابة dir / p لسرد الملفات والدلائل في الدليل الحالي بصفحة واحدة في كل مرة.
يعتبر رمز التبديل هذا مفيدًا لمشاهدة جميع الملفات والأدلة في دليل يحتوي على عشرات أو مئات الملفات. يتم سرد كل من خيارات الأوامر والمفاتيح في نظرة عامة على أوامر DOS.
يمكن أيضًا استخدام الأمر dir للبحث عن ملفات وأدلة معينة باستخدام أحرف البدل. على سبيل المثال، لسرد الملفات أو الدلائل التي تبدأ بالحرف “A” ، يمكنك كتابة dir a * لسرد دليل AppData فقط، في هذا المثال أعلاه. راجع تعريف أحرف البدل للحصول على أمثلة أخرى وساعد في استخدام أحرف البدل.
الانتقال إلى دليل.
الآن بعد أن رأينا قائمة بالأدلة (الموضحة أدناه) في الدليل الحالي، انتقل إلى أحد هذه الأدلة. للانتقال إلى دليل، عن طريق استخدام أمر دوس cd، لذلك للانتقال إلى سطح المكتب، اكتب cd desktop واضغط على Enter.
بمجرد الانتقال إلى دليل جديد، تتغير المطالبة. إذن ، في مثالنا ، يكون الموجه الآن C: Users Mrhope Desktop>. يمكنك رؤية الملفات الموجودة في هذا الدليل عن طريق كتابة الأمر dir مرة أخرى.
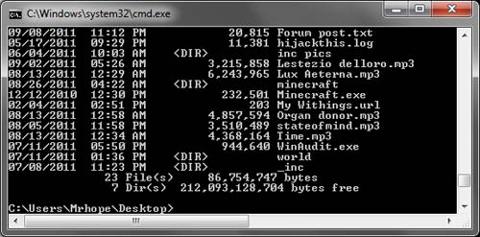
فهم الملفات.
في دليل سطح المكتب، كما هو موضح في المثال أعلاه، يوجد 23 ملفًا و 7 أدلة، تمثل أنواعًا مختلفة من الملفات. في Windows، أنت معتاد على الملفات التي تحتوي على رموز تساعد في تمثيل نوع الملف.
عند استخدام سطر الأوامر، يتم إنجاز نفس الشيء بواسطة امتدادات الملفات. على سبيل المثال، “forum posts.txt” هو ملف نصي لأنه يحتوي على امتداد ملف .txt. بينما ملف Time.mp3 هو ملف موسيقى MP3 و minecraft.exe ملف قابل للتنفيذ.
يهتم معظم المستخدمين فقط بالملفات القابلة للتنفيذ، والتي كما ذكرنا سابقًا، هي ملفات تنتهي بـ .exe و .com و. bat.
عند كتابة اسم الملف في سطر الأوامر، يتم تشغيل البرنامج، وهو نفس النقر المزدوج فوق ملف في Windows. على سبيل المثال، إذا أردنا تشغيل minecraft.exe ، فإن كتابة minecraft في موجه الأوامر يؤدي إلى تشغيل هذا البرنامج.
ضع في اعتبارك أنه إذا لم يكن الملف القابل للتنفيذ الذي تحاول تشغيله موجودًا في الدليل الحالي، فستتلقى خطأ. ما لم تكن قد قمت بتعيين مسار للدليل بالملف القابل للتنفيذ، فهذه هي الطريقة التي يعثر بها سطر الأوامر على الأوامر الخارجية.
إذا كنت تريد عرض محتويات أحد الملفات، فإن معظم إصدارات سطر الأوامر تستخدم الأمر “Edit”. على سبيل المثال، إذا أردنا إلقاء نظرة على ملف السجل hijackthis.log ، فسنكتب Edit hijackthis.log في الموجه.
بالنسبة لإصدارات 64 بت من Windows التي لا تدعم هذا الأمر، يمكنك استخدام الأمر start (على سبيل المثال، اكتب start notepad hijackthis.log) لفتح الملف في Notepad.
التراجع من الدليل.
لقد تعلمت سابقًا أن الأمر cd يمكن أن ينتقل إلى دليل. يتيح لك هذا الأمر أيضًا الرجوع إلى دليل عن طريق كتابة cd.. في الموجه. عند كتابة هذا الأمر، سيتم نقلك خارج دليل سطح المكتب والعودة إلى دليل المستخدم. للرجوع إلى الدليل الجذر، اكتب cd للوصول إلى الموجه C: >.
إذا كنت تعرف اسم الدليل الذي تريد الانتقال إليه، يمكنك أيضًا كتابة cd واسم الدليل. على سبيل المثال، للانتقال إلى C: Windows> ، اكتب cd windows عند المطالبة.
إنشاء دليل.
الآن مع فهمك الأساسي للتنقل في سطر الأوامر، فلنبدأ في إنشاء أدلة جديدة. لإنشاء دليل في الدليل الحالي، عن طريق استخدام أمر دوس mkdir. على سبيل المثال، قم بإنشاء دليل يسمى “test” عن طريق كتابة mkdir test في الموجه.
إذا تم الإنشاء بنجاح، فستتم إعادتك إلى المطالبة بدون رسالة خطأ. بعد إنشاء الدليل، انتقل إلى هذا الدليل باستخدام الأمر cd.
تبديل محركات القرص الصلب.
في بعض الحالات، قد ترغب في نسخ الملفات أو سردها على محرك قرص صلب آخر. لتبديل محركات الأقراص في سطر أوامر Windows، اكتب حرف محرك الأقراص الخاص بمحرك الأقراص متبوعًا بنقطتين.
على سبيل المثال، إذا كان محرك الأقراص المضغوطة الخاص بك هو محرك الأقراص D، فاكتب d: واضغط على Enter. في حالة وجود محرك الأقراص، يتغير الموجه إلى حرف محرك الأقراص هذا. إذا كان محرك الأقراص غير موجود أو لا يمكن الوصول إليه (على سبيل المثال، لا يوجد قرص في محرك الأقراص المضغوطة)، فستتلقى خطأ.
إنشاء ملف جديد.
يمكنك إنشاء ملف جديد من سطر الأوامر باستخدام أمر التحرير أو الأمر copy con أو باستخدام الأمر start لفتح ملف.
إقرأ أيضاً… ما هي أنواع أنظمة التشغيل؟ الخصائص والإيجابيات والسلبيات.
إنشاء ملف دفعي جديد.
في دليل الاختبار الجديد الذي تم إنشاؤه بمسمى “test”، لنقم بإنشاء ملفك الأول. في معظم الحالات، لا تحتاج أبدًا إلى إنشاء أي ملف في سطر الأوامر، ولكن لا يزال من الجيد فهم كيفية إنشاء الملفات.
لذا في هذا المثال، نقوم بإنشاء ملف دفعي عن طريق استخدام دوس. الملف الدفعي هو ملف ينتهي بـ .bat ويساعد في أتمتة الأوامر المستخدمة بشكل متكرر في سطر الأوامر.
نحن نطلق على مثال الملف الدفعي هذا، لذا اكتب edit example.bat في الموجه. كما هو مذكور في المستند حول إنشاء ملف، إذا لم يعمل أمر التحرير ، فاستخدم الأمر start لفتح الملف الدفعي في Notepad. لتنفيذ هذا الإجراء، اكتب start notepad example.bat في الموجه.
كلا الأمرين أعلاه يفتحان نافذة example.bat فارغة جديدة. في الملف، اكتب الأسطر الثلاثة أدناه، والتي تمسح الشاشة باستخدام الأمر cls وتشغيل الأمر dir.
@echo off
cls
dir
بعد كتابة هذه الأسطر الثلاثة في الملف، احفظ الملف واخرج منه. إذا كنت في أمر التحرير، فانقر فوق ملف (أو اضغط على Alt + F) ثم حفظ. بعد حفظ الملف والعودة إلى موجه الأوامر، تعرض كتابة dir ملف “example.bat” في دليل الاختبار.
الآن، قم بتشغيل الملف الدفعي للحصول على فهم أفضل لما يفعله الملف الدفعي. لتشغيل الملف الدفعي، اكتب example في الموجه، الذي ينفذ الملف الدفعي، ويمسح الشاشة، ويقوم بتشغيل الأمر dir.
نقل ونسخ ملف.
الآن بعد أن أنشأنا ملفًا، دعنا ننقله إلى دليل بديل. للمساعدة في تسهيل الأمور، قم بإنشاء دليل آخر للملفات. لذلك، اكتب mkdir dir2 لإنشاء دليل جديد في دليل الاختبار يسمى dir2.
بعد إنشاء الدليل الجديد، استخدم الأمر move لنقل ملف example.bat إلى ذلك الدليل. للقيام بذلك، اكتب move example.bat dir2 في الموجه. إذا تم ذلك بنجاح، فستتلقى رسالة تشير إلى نقل الملف. يمكنك أيضًا استبدال الأمر move بأمر copy لنسخ الملف بدلاً من نقله.
إعادة تسمية ملف.
بعد نقل الملف إلى دليل dir2، انتقل إلى ذلك الدليل استخدام أمر دوس cd لإعادة تسمية الملف. في الدليل dir2، استخدم الأمر rename لإعادة تسمية ملف المثال إلى اسم بديل.
اكتب rename example.bat first.bat في الموجه لإعادة تسمية الملف إلى “first.bat.” الآن، عند استخدام الأمر dir، ترى “first.bat” على أنه الملف الوحيد.
عند إعادة تسمية أي ملف، تأكد من أن الملف له نفس امتداد الملف. إذا كنت تريد إعادة تسمية ملف .bat إلى ملف .txt ، فإنه لم يعد ملفًا قابلاً للتنفيذ فقط ملفًا نصيًا.
أيضًا، ضع في اعتبارك أن إعادة تسمية الملف بامتداد ملف مختلف لا يؤدي إلى تحويل الملف. على سبيل المثال، إذا قمت بإعادة تسمية الملف بتنسيق MP3، فقد يبدو مثل ملف MP3 في ويندوز، ولكنه لن يقوم بتشغيل الموسيقى.
إقرأ أيضاً… أشهر امتدادات الملفات في نظام ويندوز.
حذف ملف.
الآن بعد أن استمتعنا بملفنا الجديد، احذف الملف باستخدام الأمر del. اكتب del first.bat لحذف الملف first.bat. إذا نجحت، فستتم إعادتك إلى الموجه بدون أخطاء، ولا يُظهر الأمر dir أي ملفات في الدليل الحالي.
عند حذف الملفات، يمكنك أيضًا استخدام أحرف البدل لحذف ملفات متعددة مرة واحدة. على سبيل المثال، إذا احتوى الدليل على عدة ملفات صور بتنسيق GIF، يمكنك كتابة del * .gif لحذف جميع الملفات التي تنتهي بامتداد الملف .gif.
إعادة تسمية الدليل.
ارجع إلى دليل واحد للعودة إلى دليل الاختبار عن طريق استخدام أمر دوس cd .. المذكور سابقًا. الآن، أعد تسمية دليل dir2 الخاص بنا إلى شيء آخر باستخدام نفس الأمر rename الذي استخدمناه سابقًا.
في موجه الأوامر، اكتب rename dir2 hope لإعادة تسمية الدليل إلى “hope”. بعد اكتمال هذا الأمر، اكتب dir وسترى دليلًا واحدًا يسمى “hope”.
إزالة دليل.
أثناء وجودك في دليل “test”، قم بإزالة دليل الأمل باستخدام الأمر rmdir. في موجه الأوامر، اكتب rmdir hope من أجل إزالة دليل “hope”.
إذا كان الدليل الذي تحاول إزالته يحتوي على أي ملفات أو أدلة، فستتلقى خطأ. لمنع هذا الخطأ، استخدم الخيار / s. على سبيل المثال، إذا كان دليل “hope”لا يزال يحتوي على ملف first.bat، فستحتاج إلى كتابة rmdir / s hope في الموجه.
تشغيل برنامج.
يمكن تشغيل أي ملف قابل للتنفيذ من سطر الأوامر عن طريق كتابة اسم الملف. على سبيل المثال، إذا قمت بإدراج الملفات باستخدام الأمر dir ورأيت ملفًا باسم “myfile.exe”، فإن كتابة “myfile” في سطر الأوامر يؤدي إلى تشغيل هذا البرنامج.
كيفية سرد الأوامر المتاحة.
بعد الحصول على فهم جيد لاستخدام سطر الأوامر من الخطوات الموضحة أعلاه، يمكنك الانتقال إلى الأوامر الأخرى المتاحة عن طريق كتابة التعليمات في سطر الأوامر. تؤدي كتابة “help” إلى عرض قائمة بالأوامر المتوفرة مع وصف موجز لكل أمر.
إغلاق أو الخروج من نافذة سطر الأوامر.
بعد الانتهاء من نظام دوس، يمكنك كتابة exit لإغلاق النافذة.
الآن لديك فهم جيد لكيفية التنقل في سطر الأوامر وإنشاء الدلائل والملفات وإعادة تسمية الدلائل والملفات والحذف. كما ذكرنا سابقًا، هناك المئات من الأوامر الأخرى التي يمكنك استخدامها في سطر الأوامر. لكن ذكرنا لك أكثر الأوامر استخداماً وأهمية.