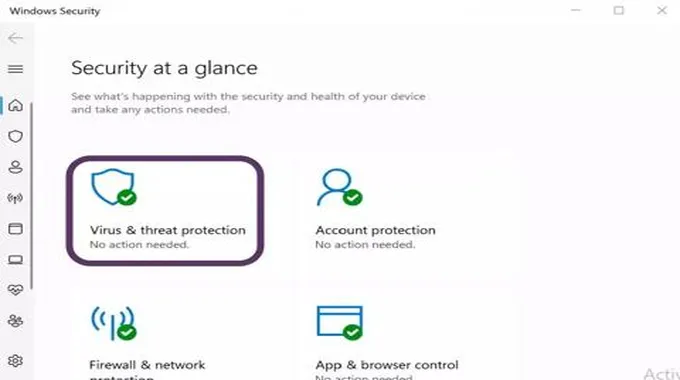لسبب أو لآخر، قد تحتاج إلى إيقاف تشغيل الجدار الناري لويندوز 10 أو 11، سنقدم لكم تالياً طريقة إيقاف أو تشغيل الجدار الناري Windows Defender في نظام التشغيل ويندوز 10 و 11.
المحتويات:
1. لماذا نحتاج إيقاف الجدار الناري؟
2. طريقة إيقاف تشغيل الجدار الناري.
3. إيقاف الجدار الناري بشكل دائم.
1. لماذا نحتاج إيقاف الجدار الناري؟
الجدار الناري في ويندوز 10 أو ويندوز 11 (Windows Defender)، الذي أعيدت تسميته الآن باسم Microsoft Defender. هو برنامج مدمج مضاد للفيروسات، وهو مصمم لحماية جهاز الحاسوب الخاص بك من هجمات البرامج الضارة.
ولكن على الرغم من جودة برنامج الأمان، فإن التطبيق لا يخلو من عيوبه. لذا قد يبدو تعطيل الجدار الناري لنظام التشغيل ويندوز Microsoft Defender من الخيارات المفيدة للعديد من الأشخاص. ولكن قبل أن ننتقل إلى إيقاف تشغيل الجدار الناري، من المهم أن نتأكد أولاً مما إذا كان فعل ذلك آمناً أم لا.
أسباب إيقاف الجدار الناري في ويندوز:
- إذا كنت ترغب في تثبيت برنامج مكافحة فيروسات تابع لجهة أخرى، على سبيل المثال، KasperSky أو Avast، فإن إبقاء Windows Defender قيد التشغيل لن يكون في صالحك. في كثير من الأوقات، سيرسل لك برنامج مكافحة الفيروسات نفسه نافذة منبثقة تطلب منك إيقاف تشغيل الجدار الناري Defender، وإلا فلن تحصل على أي وظائف عادية من البرنامج الجديد.
- يعتبر Microsoft Defender سيئ السمعة بالنسبة لحظر التطبيقات التي يعتبرها غير آمنة. يمكن أن يساعد إيقاف تشغيل Defender مفيداً في مثل هذه الحالات. إذا كنت بحاجة ماسة إلى تشغيل تطبيق يواجه Defender مشكلات معه، وكنت متأكداً من أنه آمن، فقد ترغب في إيقاف تشغيله.
- إذا كنت تستخدم بالفعل برنامج مكافحة فيروسات احترافي، فليس من المنطقي الاحتفاظ ببرنامج Microsoft Defender، لأنه لن يؤدي إلا إلى أخطاء غير ضرورية، كما سيستهلك موارد جهاز الحاسوب الخاص بك بشكل كبير.
إقرأ أيضاً… ما هي وظيفة الجدار الناري؟ وما هي أنواعه الأساسية؟
2. طريقة إيقاف تشغيل الجدار الناري.
على الرغم من أنه يمكنك إيقاف تشغيل Defender بشكل نهائي، فقد ترغب أحياناً في تجربته لفترة من الوقت، ومعرفة كيف ستكون الأمور. في ويندوز 11، يمكنك القيام بذلك دون عناء، وذلك عن طريق اتباع الخطوات التالية:
- للبدء، انتقل إلى شريط البحث في قائمة ابدأ، واكتب “أمان Windows” أو “windows security”، وأختر الخيار الذي سيظهر لك.
- انقر فوق الحماية من الفيروسات والمخاطر “Virus & threat protection”.

- انقر فوق إدارة الإعدادات “Manage settings”.

- قم بتبديل المفتاح تحت خيار الحماية في الوقت الحقيقي “Real-time protection”.

- انقر فوق نعم في النافذة التي ستظهر لك، وسيتم إيقاف تشغيل الجدار الناري لويندوز Microsoft Defender.
سيؤدي هذا الأمر إلى إيقاف تشغيل الجدار الناري Windows Defender من جهاز الحاسوب الخاص بك لفترة زمنية محددة.
3. إيقاف الجدار الناري بشكل دائم.
إذا كنت تبحث عن حل تستخدمة لمرة واحدة، فقد لا تنجح الطريقة المذكورة أعلاه. لذا ستحتاج إلى استخدام محرر التسجيل. وهي أداة أخرى من Microsoft، محرر التسجيل هو قاعدة بيانات هرمية تحتفظ بسجل لجميع إعداداتك ذات المستوى المنخفض لنظام التشغيل الخاص بك. يسجل المعلومات والإعدادات الخاصة بالبرنامج وتفضيلات المستخدم وحتى تكوين أنظمة التشغيل الخاصة بك.
ومن المثير للاهتمام أنه يمكن أيضاً استخدامه لإيقاف تشغيل الجدار الناري Windows Defender بشكل دائم، وذلك عن طريق تعديل إعدادات التسجيل المرتبطة بالجدار الناري Defender. وذلك عن طريق اتباع الخطوات التالية:
تحذير:
“قد يؤدي الاستخدام والتعديلات الخاطئة في سجلات ويندوز 11 إلى حدوث فشل في نظام التشغيل لديك. ينصح بعدم إجراء أي تعديل ما لم تكن تعرف طريقة التعامل مع السجلات Registry Editor.”
- يجب أولا تعطيل “الحماية ضد العبث” “Tamper Protection” من تطبيق الحماية الأمنية، وهي ميزة في Microsoft Defender تمنع المستخدمين أو البرامج الضارة من تعديل إعدادات Windows Defender.
- بعد تعطيله، افتح محرر التسجيل Registry Editor بالضغط على مفتاح Windows + R لفتح مربع الحوار “تشغيل” “Run”، واكتب “regedit.msc”، واضغط على Enter.
- عند تشغيل محرر التسجيل Registry Editor، أدخل المسار التالي في شريط العناوين واضغط على Enter:
HKEY_LOCAL_MACHINESOFTWAREPoliciesMicrosoftWindows Defender
- قم بتشغيل ملف “DisableAntiSpyware”، واضبط بيانات القيمة على 1 واضغط على Enter.
- إذا لم يكن هناك ملف DWORD، فانقر بزر الماوس الأيمن على مجلد “Windows Defender” على لوحة التنقل اليسرى، وحدد “جديد” “New” ثم انقر فوق “DWORD (32-bit) Value”.

- من هناك، أعد تسمية الإدخال الجديد إلى “DisableAntiSpyware”.
- افتح الآن الإدخال الذي تم إنشاؤه حديثاً لتعيين قيمته على “1” كما هو مذكور أعلاه. سيؤدي هذا إلى تعطيل Windows Defender. لإنهاء التغييرات، كل ما عليك فعله هو إجراء إعادة تشغيل سريعة.
- لتمكين الحماية مرة أخرى، ما عليك سوى حذف مفتاح التسجيل “DisableAntiSpyware”، أو تعيين بيانات القيمة مرة أخرى إلى “0”.
تعتبر الطرق السابقة هي أفضل الطرق التي يمكنك تنفيذها لإيقاف تشغيل الجدار الناري على نظام التشغيل ويندوز Windows Defender على جهاز الحاسوب الخاص بك.