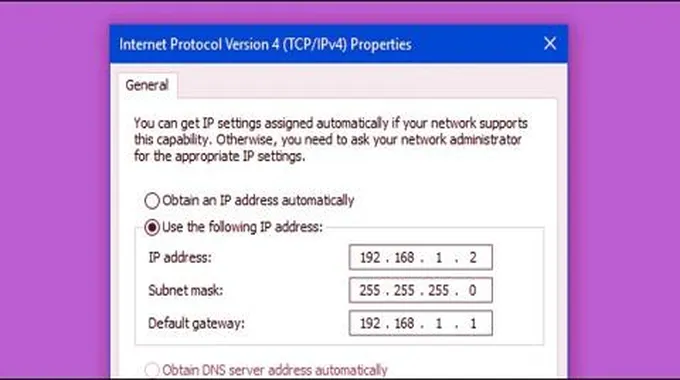في هذه المقالة، سنقدم لك طريقة إعداد عنوان آي بي ثابت (Static IP). عنوان IP الثابت هو عنوان فريد لجهاز كمبيوتر أو جهاز موجود على الشبكة.
على عكس عناوين IP الديناميكية، التي يتم تعيينها بواسطة الشبكة ويمكن أن تتغير بمرور الوقت، يتم إصلاح عنوان IP الثابت.
يعد عنوان IP الثابت مفيدًا للمستخدمين الذين يحتاجون إلى الوصول عن بُعد إلى أجهزة الكمبيوتر أو الأجهزة الخاصة بهم لأنه يضمن عدم تغيير العنوان ويظل الاتصال آمنًا.
يعد إعداد عنوان IP ثابت عملية بسيطة، ولكن قد تختلف الخطوات الدقيقة اعتمادًا على تكوين الشبكة لديك.
لماذا تحتاج عنوان IP ثابت؟
عنوان IP الثابت هو عنوان يتم تعيينه بشكل دائم لجهاز على الشبكة. هذا العنوان مستقل عن الموقع الفعلي للجهاز ويستخدم عند الاتصال بالشبكة.
عادةً ما يتم تعيين العنوان لجهاز ولا يتغير أبدًا ما لم يتم تغييره يدويًا. تعد عناوين IP الثابتة مفيدة عند تشغيل خادم على شبكة لأنها تضمن وصول الأجهزة الأخرى دائمًا إلى الخادم. كما أنها تسهل على مسؤولي الشبكة الوصول عن بُعد لأن العنوان هو نفسه دائمًا.
لا يمكنك عادةً شراء عنوان IP ثابت في متجر. يمكنك فقط الحصول على عنوان IP ثابت / مخصص من مزود خدمة الإنترنت (ISP) الذي يوفر اتصالات مخصصة.
ومع ذلك، لا يقدم جميع مزودي خدمة الإنترنت وصولاً ثابتًا / مخصصًا للإنترنت. أدناه، سنوضح لك كيفية إعداد عنوان IP ثابت على أنظمة تشغيل مختلفة.
طريقة إعداد عنوان IP ثابت على نظام MacOS.
يعد تعيين عنوان IP ثابت على جهاز Mac الخاص بك عملية بسيطة إلى حد ما. اعتمادًا على نظام تشغيل Mac الخاص بك، يمكنك استخدام إما صفحة الشبكة في تفضيلات النظام أو أمر “إعداد الشبكة” في Terminal.
اتبع هذه الخطوات أدناه لتعيين عنوان IP ثابت على جهاز Mac الخاص بك:
- قم بتشغيل إعدادات النظام (Settings).
- انقر فوق الشبكة (Network).
- حدد اتصال الشبكة الذي تريد تكوينه من القائمة الموجودة على الجانب الأيمن من النافذة ، مثل Wi-Fi أو Thunderbolt Bridge.
- بعد اختيار الشبكة، انقر على زر التفاصيل (Details).
- انقر فوق علامة التبويب TCP / IP.
- اضبط خيار تكوين IPv4 يدويًا (Configure IPv4).
- أدخل عنوان IP الثابت الذي قدمه لك ISP / مسؤول الشبكة.
- أدخل قناع الشبكة الفرعية (Subnet mask).
- أدخل جهاز التوجيه (Router).
- انقر فوق DNS من الشريط الجانبي الأيسر، ثم انقر فوق الرمز + وأدخل رقم DNS.
- انقر فوق “OK” ثم “Apply”.
بمجرد تطبيق الإعدادات، يجب أن تكون قادرًا على الوصول إلى الإنترنت باستخدام عنوان IP الثابت. إذا كنت تستخدم جهاز Mac يعمل بنظام macOS Sierra أو إصدار أحدث ، فيمكنك أيضًا استخدام الأمر “networksetup” في Terminal لتعيين عنوان IP ثابت:
افتح Terminal وأدخل الأمر التالي: networksetup – listallnetworkservices
الأمر التالي هو: networksetup -setmanual [SERVICE IP SUBNET ROUTER] (على سبيل المثال: networksetup -setmanual Wi-Fi 192.168.1.2 255.255.255.0 192.168.1.1)
بمجرد إدخال الأوامر، يجب أن تكون قادرًا على الوصول إلى الإنترنت باستخدام عنوان IP الثابت.
إقرأ أيضاً… الفرق بين نظام ويندوز (Windows) و ماكنتوش (Mac OS).
طريقة إعداد عنوان IP ثابت على Windows.
يعد إعداد عنوان IP ثابت على Windows عملية مباشرة. يتطلب الوصول إلى لوحة تحكم Windows، والتي يمكن الوصول إليها من خلال قائمة ابدأ.
- ابدأ بفتح لوحة التحكم (Control Panel). للقيام بذلك، انقر فوق الزر ابدأ وابحث عن لوحة التحكم (Control Panel) وافتحها. الآن، حدد مركز الشبكة والمشاركة (Network and Sharing Center) من القائمة.
- ضمن قسم عرض شبكاتك النشطة (View Your Active Networks)، حدد اتصال الشبكة الذي تريد تعديله. سيكون هذا إما اتصالاً سلكيًا (كبل Ethernet) أو اتصالاً لاسلكيًا (Wi-Fi).
- حدد تغيير خيارات المحول (Change Adapter Options).
- ابحث عن محول الشبكة الذي تريد تعيين عنوان IP ثابت وانقر فوقه بزر الماوس الأيمن وحدد خصائص.
- انقر فوق خيار Internet Protocol Version 4 (TCP / IPv4) وحدد خصائص (Properties).
- في علامة التبويب عام، حدد خيار استخدام عنوان IP التالي (Use the following IP address).
- هنا، أدخل عنوان IP وقناع الشبكة الفرعية (subnet mask) والبوابة الافتراضية (default gateway) لشبكتك.
- انقر فوق “OK” لحفظ الإعدادات الجديدة وإغلاق النافذة.
- أعد تشغيل الكمبيوتر لتطبيق إعدادات عنوان IP الثابت الجديدة.
تم الآن تعيين عنوان IP الثابت الخاص بك. يمكنك التحقق من الإعدادات الجديدة عن طريق فتح نافذة موجه الأوامر CMD وكتابة “ipconfig”. يجب أن يكون عنوان IP الآن هو العنوان الذي أدخلته في الخطوة السابقة.
إقرأ أيضاً… الفرق بين إعادة تشغيل “Restart” وإغلاق “Shut Down” جهاز الحاسوب.
طريقة إعداد عنوان IP ثابت على IOS.
يعد إعداد عنوان IP ثابت على نظام iOS عملية بسيطة ومباشرة. فيما يلي الخطوات الأساسية التي يجب اتباعها لإعداد عنوان IP ثابت على جهاز iPhone أو iPad:
- افتح تطبيق الإعدادات (Settings) على جهازك واضغط على خيار Wi-Fi.
- اضغط على أيقونة المعلومات (i) بجوار شبكة Wi-Fi التي تتصل بها.
- قم بالتمرير لأسفل إلى قسم عنوان IP واضغط على خيار تكوين آي بي (Configure IP).
- حدد الخيار اليدوي (Manual option).
- أدخل عنوان IP وقناع الشبكة الفرعية (subnet mask) وتفاصيل جهاز التوجيه التي حصلت عليها من موفر خدمة الإنترنت أو مسؤول الشبكة.
- اضغط على زر حفظ (Save) لحفظ التغييرات الخاصة بك.
- اضغط على زر Wi-Fi لإعادة تشغيل Wi-Fi.
يجب أن تكون الآن متصلاً بالإنترنت باستخدام عنوان IP الثابت الذي قمت بتكوينه. إذا كنت تواجه أي مشكلات في الاتصال، فيمكنك دائمًا الرجوع وضبط الإعدادات حسب الحاجة.
طريقة إعداد عنوان IP ثابت على أندرويد Android.
أخيرًا، إليك كيفية إعداد عنوان IP ثابت على جهاز Android:
- افتح تطبيق الإعدادات (Settings) على جهاز Android الخاص بك وانقر على الشبكة والإنترنت.
- اضغط على Wi-Fi للوصول إلى إعدادات Wi-Fi.
- اضغط على زر إعداد شبكة Wi-Fi الذي تريد إعداد عنوان IP الثابت له.
- قم بالتمرير لأسفل وانقر فوق خيارات متقدمة (Advanced) للوصول إلى إعدادات Wi-Fi المتقدمة.
- اضغط على قسم إعدادات IP وحدد ثابت (Static).
- ستظهر هنا قائمة منسدلة حيث يمكنك إدخال عنوان IP والبوابة (gateway) وقناع الشبكة (network mask) ومعلومات DNS التي قدمها لك مسؤول الشبكة.
- اضغط على حفظ (Save) لحفظ الإعدادات.
- أعد تشغيل جهازك لتطبيق التغييرات.
يجب أن يستخدم جهاز Android الآن عنوان IP الثابت الذي قمت بتكوينه. إذا كنت تواجه مشكلة في الاتصال بالإنترنت، فقد ترغب في التحقق من إعدادات جهاز التوجيه الخاص بك للتأكد من أن عنوان IP الثابت مسموح به للوصول إلى الإنترنت.