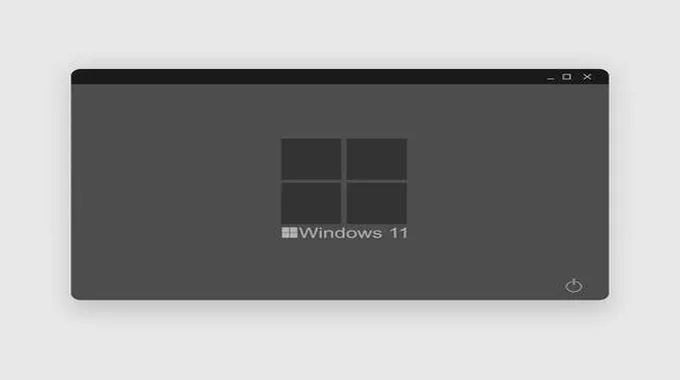يوفر نظام التشغيل الجديد ويندوز 11 مجموعة من الميزات الجديدة المصممة لمساعدتك على البقاء منظماً وإنجاز المزيد من الأمور، سواء كنت تستخدم جهاز الحاسوب الخاص بك للعمل أو لحياتك الشخصية، حان الوقت لإتقان بعض ميزات ويندوز 11، لذا سنقدم لكم مجموعة نصائح وحيل مذهلة لنظام ويندوز 11 تساعدك على توفير الوقت.
نصائح وحيل ويندوز 11 لتوفير الوقت.
تالياً مجموعة من الحيل والنصائح التي ستجعل من التعامل مع نظام التشغيل ويندوز 11 أمراً أسهل:
1. تصغير جميع النوافذ باستثناء النافذة النشطة.
إذا أصبحت شاشة سطح المكتب لديك مزدحمة للغاية بمجموعة من النوافذ المفتوحة، يمكنك تصغيرها جميعاً بسرعة باستثناء النافذة التي تعمل فيها حالياً. ستحتاج إلى تشغيل هذه الخاصية في ويندوز 11 من خلال التوجه إلى:
Settings > System > Multitasking ثم قم بتفعيل خيار Title Bar Window Shake.
كل ما عليك فعله هو النقر فوق شريط عنوان النافذة التي تريد أن تظل مفتوحة. بعد ذلك، استمر في الضغط على الماوس وحرك النافذة للخلف وللأمام بسرعة، بمعنى أن تقوم بهزّها. بعد بضع هزات سريعة، سيتم تصغير جميع النوافذ المفتوحة الأخرى مع ترك النافذة المفتوحة فقط.
2. فتح قائمة ابدأ Start “السرية”.
للوصول إلى قائمة ابدأ Start، يمكنك الضغط على شعار ويندوز في الجزء السفلي على يسار الشاشة أو على لوحة المفاتيح. لكن ويندوز 11 يتضمن قائمة ابدأ ثانية أقل شهرة تجعل الوصول إلى الميزات المهمة مثل موجه الأوامر ولوحة التحكم ومدير المهام أسهل بكثير.
يمكنك الوصول إليها بطريقتين مختلفتين، إما عن طريق الضغط على مفتاح Windows + X، أو النقر بزر الماوس الأيمن فوق رمز ويندوز أو رمز قائمة البدء.
3. أخذ لقطة شاشة على ويندوز 11.
مع أنها تعتبر من الأساسيات لكن من المدهش مدى سهولة نسيان كيفية التقاط لقطة شاشة على الحاسوب المحمول عندما لا تستخدمها لفترة من الزمن.
هناك ما لا يقل عن ثماني طرق مختلفة يمكنك من خلالها التقاط لقطة شاشة باستخدام ويندوز. إذا كنت ترغب في التقاط صورة لشاشتك بالكامل وحفظها، فإن أسهل طريقة هي الضغط على مفتاح Windows + مفتاح Print Screen، وسيتم حفظ هذه الصورة في مجلد Pictures > Screenshots.
لالتقاط جزء واحد فقط من شاشتك، اضغط على مفتاح Windows + Shift + S لفتح أداة تسمى Snip & Sketch، والتي تتيح لك النقر والسحب لإنشاء لقطة شاشة، والتي يتم حفظها في المجلد الخاصة بك.
إقرأ أيضاً… أفضل 10 برامج حماية من فيروس الفدية لنظام ويندوز 11.
4. فتح العناصر المثبتة على شريط المهام باستخدام اختصارات لوحة المفاتيح.
إذا قمت بتثبيت البرامج Pinned Apps على شريط المهام الخاص بك في الجزء السفلي من الشاشة لإنشاء اختصار، فلن تضطر إلى النقر فوق الرموز لفتحها. بدلاً من ذلك، يمكنك استخدام اختصار لوحة المفاتيح مفتاح Windows + [أزرار الأرقام]، مع زر الرقم المطابق لموضع البرنامج المثبت على شريط المهام. ويعتبر هذا الأمر من حيل ويندوز 11 الرائعة.
على سبيل المثال، سيفتح مفتاح Windows + 2 العنصر الثاني المثبت على شريط المهام. هذا مفيد بشكل خاص إذا كنت تعمل بسرعة عالية ولا تريد رفع أصابعك عن لوحة المفاتيح. قد يكون من الطبيعي الوصول إلى مفتاح Windows بسهولة إثناء الكتابة والعمل.
5. تعرّف على مقدار المساحة التي تستهلكها التطبيقات.
تبدأ أجهزة الحاسوب في العمل بشكل أبطأ نظراً لنقص المساحة. قد تكون إحدى الطرق السريعة لتسريع هذه التطبيقات هي التخلص من التطبيقات التي تشغل مساحة أكبر مما ينبغي، خاصةً إذا كنت لا تستخدمها بانتظام.
لمعرفة مقدار المساحة التي تستهلكها التطبيقات والملفات المؤقتة والمستندات، انتقل إلى:
Settings > System > Storage ثم انتقل إلى تبويب Show More لمشاهدة القائمة بالكامل.
للحصول على فكرة عما يجب التخلص منه، انقر فوق “Cleanup Recommendations” لمعرفة ما يقترحه ويندوز 11 لك. من المحتمل أنك لن تتخلص من متصفح الويب، ولكن قد تجد أن اللعبة التي لم تلعبها منذ فترة طويلة تعتبر عبئاً ثقيلاً يجب التخلص منه.
6. اغلاق تطبيقات الخلفية لحفظ طاقة البطارية.
يمكن للتطبيقات التي تعمل في الخلفية تلقي المعلومات وإرسال الإشعارات والبقاء محدثة حتى في حال عدم استخدامها. يمكن أن يكون هذا الأمر مفيداً، ولكنه قد يستهلك بطاريتك وحزمة بياناتك أيضاً.
للتحكم في التطبيقات التي تعمل في الخلفية وتوفير بعض طاقة البطارية، انتقل إلى:
Settings > System > Power & Battery ثم اضغط على Battery Saver واضبط وقت تشغيل نمط توفير شحن البطارية لتقليل الإشعارات ونشاط التطبيقات التي تعمل في الخلفية.
7. استخدم التمرير في الخلفية لعدة نوافذ.
باستخدام ويندوز 11، يمكنك التمرير لأعلى ولأسفل في أي نافذة حتى لو لم تكن هي النافذة التي تعمل فيها مباشرة. تعتبر هذا الأداة مفيدة عندما يكون لديك الكثير من النوافذ المفتوحة التي تريد أن تنظر من خلالها في نفس الوقت.
على سبيل المثال، إذا كنت تريد فتح خيارات قائمة فرعية جديدة في نوافذ جديدة لتوفير الوقت في النقر للخلف وإعادة التوجيه في نفس الصفحة. حاول فتح برنامجين، مثل صفحة متصفح إنترنت ومفكرة أو مستند Word. رتب كلاهما على الشاشة حتى تتمكن من رؤية بعض النص على الأقل على كل منهما. أثناء وجودك في نافذة واحدة، حرك الماوس أو استخدم لوحة اللمس للانتقال إلى النافذة الثانية، ثم قم بالتمرير. حتى لو لم تكن نشطاً في تلك النافذة، فمن المفترض أن يسمح لك بالتحرك لأعلى ولأسفل الصفحة.
يجب أن تكون الميزة قيد التشغيل بشكل افتراضي، ولكن إذا لم تكن مفعلة، انتقل إلى:
Settings > Bluetooth & devices > Mouse وفعّل خيار Scroll Inactive Windows When I Hover Over Them. بعد ذلك، يمكنك وضع الماوس فوق أي نافذة في الخلفية واستخدام عجلة التمرير للتنقل لأعلى وأسفل.
8. إظهار امتدادات الملفات في File Explorer.
تخفي Microsoft امتدادات الملفات بشكل افتراضي، مما يجعل الأمر صعباً للأشخاص الذين يحتاجون إلى البحث عن أنواع معينة من الملفات من خلال امتداداتها، مثل JPG و PDF. لمشاهدة امتدادات الملفات في File Explorer ، قم بما يلي:
- باستخدام البحث في شريط المهام، اكتب (File Explorer Options)، وانقر فوقه.
- في النافذة المنبثقة ، انقر فوق علامة التبويب View.
- إذا كانت محددة، فقم بإلغاء تحديد المربع (Hide extensions for known file types). انقر فوق “Apply” و “Ok”. يجب أن تشاهد الآن امتدادات الملفات لجميع الملفات في File Explorer.